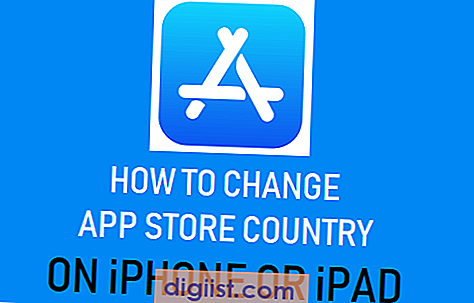Het probleem dat het geluids- of volumepictogram ontbreekt op de taakbalk op Windows 10-computers is gemeld door sommige gebruikers. Hieronder vindt u enkele van de methoden die u moeten helpen dit probleem op te lossen en het pictogram Ontbrekend volume herstellen in Windows 10.
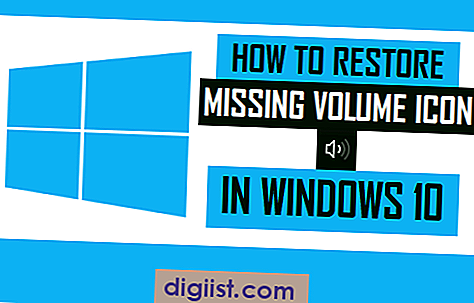
Herstel ontbrekend volumepictogram in Windows 10
De meeste gebruikers ontdekken dat het luidsprekervormige geluids- of volumepictogram ontbreekt op de taakbalk in Windows 10 wanneer ze proberen het volume van een gedownloade audiobestand op hun computer te verhogen of te verlagen.
Met het volumepictogram niet langer beschikbaar op de taakbalk, wordt het nogal lastig om het geluidsvolume op uw pc aan te passen. Daarom bieden we hieronder 3 verschillende manieren om het probleem van het ontbrekende volumepictogram in Windows 10 op te lossen.
Een ander gerelateerd probleem is dat het luidspreker- of geluidspictogram grijs wordt weergegeven in Windows 10. Dit probleem kan ook worden opgelost door Explorer opnieuw te starten en door Registry Fix te gebruiken, zoals verderop in deze handleiding wordt beschreven.
Herstel ontbrekend volumepictogram met instellingen
Zorg er eerst voor dat het volumepictogram is ingeschakeld in de personalisatie-instellingen van uw Windows 10-computer
1. Klik op de Start-knop van Windows 10 en klik vervolgens op het pictogram Instellingen in het kleine menu dat verschijnt.

2. Klik in het scherm Instellingen op Persoonlijke instellingen.

3. Klik in het scherm Personalisatie-instellingen op Taakbalk in het linkerdeelvenster en scrol omlaag en klik op Systeempictogrammen in- of uitschakelen.

4. Controleer op het volgende scherm of de optie Volume is ingesteld op ON (zie onderstaande afbeelding).

Zodra dit is gebeurd, kijk je in de rechterbenedenhoek van je scherm. U zou het luidspreker-vormige volumepictogram terug moeten zien in zijn gebruikelijke positie in de taakbalk op uw computer.
Start Explorer opnieuw om pictogram voor ontbrekend volume te herstellen in Windows 10
Sommige gebruikers hebben gemeld dat het probleem van het ontbrekende volumepictogram in Windows 10 is opgelost door de Explore-service te sluiten met Taakbeheer en deze opnieuw te starten met de opdracht Uitvoeren.
1. Klik met de rechtermuisknop op Windows 10 Start-knop en klik vervolgens op Taakbeheer in het menu dat verschijnt.

2. Blader op het scherm Taakbeheer bijna helemaal naar beneden en klik met de rechtermuisknop op Windows Explorer en klik vervolgens op de optie Opnieuw opstarten in het menu dat verschijnt (zie onderstaande afbeelding).

Nadat je dit in de rechteronderhoek van je scherm hebt bekeken, zou je het luidsprekerpictogram weer in zijn gebruikelijke positie in Taakbeheer moeten kunnen zien.
Herstel ontbrekend volumepictogram in Windows 10 met behulp van Registry Fix
Als u het ontbrekende volumepictogram op uw Windows 10-computer niet met behulp van andere methoden kon herstellen, kunt u deze registerfix proberen, wat dit probleem voor veel gebruikers heeft opgelost.
Opmerking: we hebben deze oplossing op onze computer geprobeerd zonder nadelige effecten of problemen van welke aard dan ook. Mogelijk wilt u echter een back-up van uw computer maken voordat u deze fix uitprobeert.
1. Klik met de rechtermuisknop op de Windows Start-knop en klik vervolgens op de optie Uitvoeren in het menu dat verschijnt.

Opmerking: u kunt ook de Windows-toets ingedrukt houden en vervolgens op de R-toets drukken om het opdrachtvenster uit te voeren.
2. Typ regedit in het venster Opdracht uitvoeren dat verschijnt en klik op OK.

3. Navigeer op het scherm Register-editor naar HKEY_CURRENT_USER> Software> Klassen> Lokale instellingen> Software> Microsoft> Windows> CurrentVersion> TrayNotify.

4. Verwijder IconStreams en PastIconsStream in de map TrayNotify door met de rechtermuisknop te klikken en de optie Verwijderen te kiezen in het menu dat verschijnt (zie onderstaande afbeelding).

5. Nu kunt u het register-editorscherm sluiten en uw Windows 10-computer opnieuw opstarten.

6. Nadat uw computer opnieuw is opgestart, kijkt u naar de taakbalk en kijkt u of het volumepictogram weer op de taakbalk is verschenen (in de buurt van het systeemvak).
Hopelijk heeft een van deze methoden u geholpen het probleem van het ontbrekende volumepictogram in Windows 10 op te lossen.