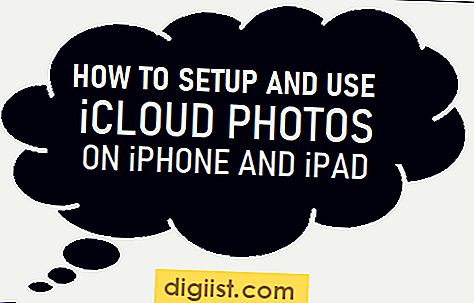Windows 10 maakt het heel eenvoudig om een VPN-netwerk op uw computer in te stellen en te gebruiken. U vindt hieronder de stappen voor het instellen van VPN in Windows 10.

Stel VPN in Windows 10 in
Met een VPN-service kunt u uw privacy beschermen door anoniem vanaf een externe locatie op internet te browsen.
Om VPN op uw computer te gebruiken, moet u eerst op zoek gaan naar een goede VPN-serviceprovider en zich aanmelden voor zijn services.
Zodra u zich aanmeldt bij een goede VPN-serviceprovider, moet u de volgende informatie verzamelen.
- Webadres of het IP-adres van VPN-server
- Uw VPN-gebruikersnaam en wachtwoord
- Andere specifieke vereisten (indien aanwezig)
Het webadres (www.myvpn.com) of het IP-adres (bijvoorbeeld: 192.000.981) van de VPN-server is vereist om vanaf uw computer verbinding te maken met de VPN-service.
Terwijl de VPN-gebruikersnaam en het wachtwoord vereist zijn om uw verbinding met de VPN-service te verifiëren.
Stappen om VPN in te stellen in Windows 10
Als u eenmaal de benodigde informatie hebt voor het instellen van VPN-netwerk, kunt u de onderstaande stappen volgen om VPN in Windows 10 in te stellen.
1. Open Instellingen op uw computer en klik op het tabblad Netwerk en internet.

2. Klik in het volgende scherm op VPN in het linkerdeelvenster. Klik in het rechterdeelvenster op de optie Een VPN-verbinding toevoegen in het gedeelte "VPN".

3. Op het volgende scherm moet u details over uw VPN-verbinding opgeven. Omwille van de eenvoud hebben we het scherm in twee delen opgedeeld.
In het eerste gedeelte moet u informatie verstrekken over uw VPN-provider, VPN-verbindingsnaam, VPN-serveradres en VPN-verbindingstype.

VPN-provider : kies Windows (ingebouwd)
Naam verbinding : typ een naam die in je opkomt
Serveradres : hier moet u het webadres opgeven voor uw VPN-server (www.uwVPN.com)
VPN Type : Selecteer Point to Point Tunneling Protocol of een andere optie aanbevolen door uw VPN-provider
Nadat u bovenstaande gegevens hebt opgegeven, bladert u naar beneden en geeft u meer vereiste details over uw VPN-verbinding.

Type aanmeldingsgegevens: kies Gebruikersnaam en wachtwoord als de methode die u gebruikt om u aan te melden bij uw VPN. U kunt ook kiezen uit andere opties, in het geval dat wordt aanbevolen door uw VPN-serviceprovider.
Gebruikersnaam : deze optioneel.
Wachtwoord : optioneel.
Als u uw gebruikersnaam en wachtwoord hebt opgegeven, kunt u de optie Mijn aanmeldingsgegevens onthouden aanvinken.
Hierdoor onthoudt Windows 10 uw gebruikersnaam en wachtwoord, zodat u zich kunt aanmelden bij VPN-netwerk, zonder uw gebruikersnaam en wachtwoord in te voeren.
5. Nadat u alle details hebt opgegeven, klikt u op de knop Opslaan om deze instellingen op te slaan.
Verbinding maken met VPN in Windows 10
Nadat het VPN-netwerk op uw computer is ingesteld, kunt u verbinding maken met het VPN-netwerk via Instellingen of rechtstreeks vanuit de taakbalk.
1. Klik op het netwerkpictogram uiterst rechts op de taakbalk en klik vervolgens op uw VPN-netwerknaam in het menu dat verschijnt (zie onderstaande afbeelding).

2. Op het volgende scherm wordt u mogelijk gevraagd uw VPN-gebruikersnaam en -wachtwoord in te voeren om in te loggen op uw beveiligde VPN-netwerk.
Een andere manier om verbinding te maken met VPN is door het menu Instellingen in Windows 10 te openen.
1. Open Instellingen op uw computer en klik op het tabblad Netwerk en internet.

2. Klik in het volgende scherm op VPN in het linkerdeelvenster. Klik in het rechterdeelvenster op uw VPN-naam en klik vervolgens op de optie Verbinden.

Zoals u in de bovenstaande afbeelding kunt zien, biedt verbinding met VPN via het menu Instellingen u ook toegang tot Geavanceerde opties.