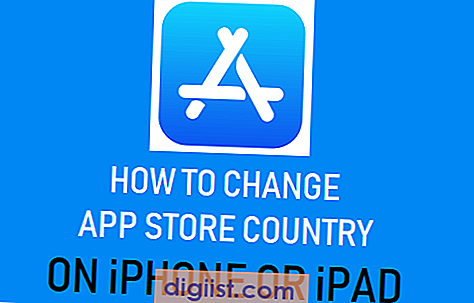Waarschijnlijk zijn er veel Windows 10-gebruikers zoals jij, die even verbaasd zijn dat de Skype-app automatisch start op hun computer en continu op de achtergrond draait. Laten we eens kijken hoe we kunnen voorkomen of stoppen dat Skype automatisch start in Windows 10.

Skype, Skype Preview en Skype For Business
Er zijn 3 verschillende versies van Skype die we zijn tegengekomen op Windows 10-computers en al deze Skype-versies hebben dezelfde standaardgewoonte om automatisch met de computer te starten en op de achtergrond te blijven draaien.
De eerste versie van Skype is de traditionele "Skype Desktop-app" die u naar uw computer moet hebben gedownload om te kunnen genieten van Skype Voice en Video Calling vanaf uw Windows 10-computer.
De tweede versie van Skype, bekend als "Skype Preview" is opgenomen als onderdeel van Windows 10 en deze lichtere versie van Skype is aanwezig op alle Windows-computers die de Windows 10-jubileumupdate hebben ontvangen.
De derde versie van Skype staat bekend als "Skype voor bedrijven" en deze volledige versie van Skype is ook opgenomen als onderdeel van het Windows 10-besturingssysteem.
Voorkomen dat Skype automatisch start in Windows 10
Laten we eerst het geval van de volledige versie van de Skype Desktop-app nemen. Nadat u de volledige versie van Skype op uw computer hebt gedownload en geïnstalleerd, zult u merken dat deze automatisch wordt opgestart met uw computer. U wordt zelfs aangemeld bij uw Skype-account en blijft op de achtergrond actief op uw Windows 10-computer.
Volg de onderstaande stappen om te voorkomen dat de Skype Desktop-app automatisch start op uw computer.
1. Open de Skype Desktop-app op uw computer. U kunt dit doen door op de Skype-snelkoppeling op uw bureaublad te klikken of door op Skype te klikken in de lijst met apps.

2. Meld u aan bij uw Skype-account (als u nog niet bent aangemeld).
3. Klik vervolgens op Tools in de bovenste menubalk en klik vervolgens op het tabblad Opties ... in het vervolgkeuzemenu (zie onderstaande afbeelding)

4. Schakel op het optiescherm de optie uit voor Start Skype wanneer ik Windows start en klik op Opslaan.

Hierna zult u niet vinden dat de Skype-app automatisch start op uw Windows 10-computer, deze start alleen wanneer u op de Skype-snelkoppeling klikt en de app op uw computer start.
Voorkomen dat Skype Preview automatisch start in Windows 10
Zodra u op de Skype Preview-app klikt (uit nieuwsgierigheid!), Vraagt de app u aan te melden met een Microsoft-account (uw e-mail).
Zodra u zich echter aanmeldt bij de Skype Preview-app, blijft u aangemeld, zelfs nadat u het apparaat opnieuw hebt opgestart. Dit betekent praktisch dat de Skype Preview-app automatisch op uw computer wordt gestart (zodra u de fout hebt gemaakt om u aan te melden bij deze app!).
Volg de onderstaande stappen om te voorkomen dat de Skype Preview-app automatisch start en op de achtergrond wordt uitgevoerd op uw Windows 10-computer.
1. Klik op de Start-knop van Windows 10 en klik vervolgens op de Skype Preview-app.

2. Klik in het volgende scherm (Skype Preview) op uw profielfoto / pictogram in de linkerbenedenhoek van uw scherm.

3. Blader vervolgens naar de onderkant van het scherm en klik op de optie Afmelden.

Hiermee wordt u afgemeld bij de Skype Preview-app en wordt Skype Preview niet automatisch gestart op uw Windows 10-computer.
Voorkomen dat Skype voor bedrijven automatisch wordt gestart in Windows 10
Als u Skype voor Bedrijven op uw computer hebt gebruikt, kunt u de volgende stappen gebruiken om te voorkomen dat deze versie van Skype automatisch start op uw Windows 10-computer.
1. Klik op de Start-knop van Windows 10 en klik vervolgens op de Skype For Business-app

2. Meld u aan bij uw Skype For Business-account (als u nog niet bent aangemeld).
3. Klik vervolgens op de kleine pijl-omlaag naast het wielpictogram. Klik in de vervolgkeuzelijst eerst op Tools en vervolgens op Opties (zie onderstaande afbeelding)

4. Klik in het optiescherm eerst op het tabblad Persoonlijk in het zijmenu en schakel vervolgens de optie uit voor "De app automatisch starten als ik me bij Windows aanmeld" (zie onderstaande afbeelding)

5. Klik ten slotte op OK om uw instellingen voor de Skype Business-app op te slaan.