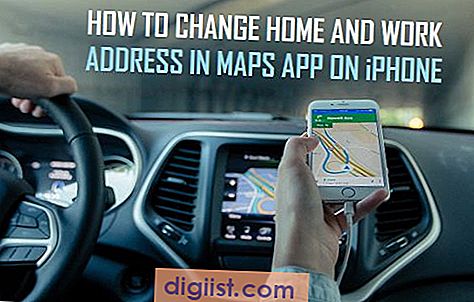Het gebruik van een memo-indeling in e-mails van Microsoft Office Outlook kan de e-mailberichten een formelere en professionelere uitstraling geven. Om een e-mail in memo-indeling te verzenden, maakt u de e-mail aan en slaat u deze op als een Outlook-e-mailsjabloon. Nadat u de memosjabloon hebt toegevoegd, kunt u deze gebruiken voor elk Outlook-e-mailbericht dat u in memo-indeling wilt verzenden.
Start Microsoft Outlook. Klik op het tabblad "Home" op het lint van het hoofdmenu. Klik op de knop "Nieuwe e-mail".
Voer de e-mailadressen van de ontvangers en het e-mailonderwerp in de toepasselijke invoervelden boven aan het venster "Nieuwe e-mail" in.
Typ "Memo" of het meer formele "Memorandum" bovenaan het e-maillichaamtekstvenster. Pas vet, onderstreept, lettergrootte en lettertype-opmaak toe op de tekst door op de relevante opmaakknop in de groep "Basistekst" op het tabblad "Bericht" van het menulint te klikken.
Typ "Datum:" gevolgd door de datum van de memo direct onder de kop "Memo". Typ op een aparte regel "Aan:", gevolgd door de namen en functietitels van de ontvangers.
Voer de titel van het onderwerp van de memo in onder de datum en informatie over de ontvanger; bijvoorbeeld "Re: herziene uitgavenprognose." Typ de hoofdtekst voor de memo onder de titel van het onderwerp. Veel zakelijke memo's bevatten een korte achtergrond en inleiding en worden gevolgd door hoofdpunten en een conclusie. Druk na elke alinea op "Enter" of "Return" op uw computertoetsenbord om alinea-einden toe te voegen.
Klik op "Bestand" gevolgd door "Opslaan als" in het hoofdmenu van Outlook.
Selecteer "Outlook-sjabloon" in de lijst Opslaan als type. Voer een beschrijvende naam in voor de sjabloon; bijvoorbeeld 'Memo' of 'Zakelijke memo'.
Druk op de knop "Verzenden" om de originele memo-e-mail te verzenden waarmee u de sjabloon hebt gemaakt. U hebt nu toegang tot de memo-e-mailsjabloon via het tabblad 'Ontwikkelaar' van Outlook. Klik op "Formulier kiezen" en selecteer "Gebruikerssjablonen" in de vervolgkeuzelijst "Zoeken in". Selecteer de memosjabloon en klik vervolgens op 'Openen'. Bewerk de inhoud van de sjabloon en verzend de e-mail in memo-indeling.
Tips
Als u het tabblad "Ontwikkelaar" in het Outlook-menu niet kunt zien, schakelt u deze optie in door op "Bestand" te klikken, gevolgd door "Opties". Klik op "Lint aanpassen" in het linkerdeelvenster. Klik op het selectievakje naast "Ontwikkelaar" om deze optie te selecteren en in te schakelen. Klik op "OK" om het tabblad toe te voegen aan het menulint.
Formele zakelijke memo's bevatten meestal de datum en de namen van de ontvangers, maar uw e-mailbericht bevat deze informatie automatisch in de kop van het e-mailbericht. Sla stap 4 over als u deze informatie niet wilt herhalen in het hoofdgedeelte van de memo.