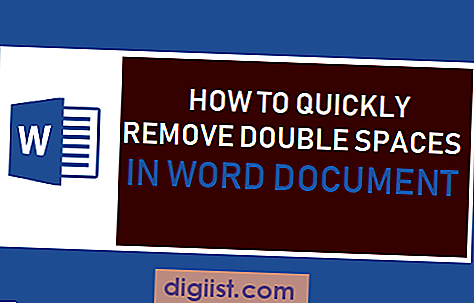WhatsApp is een applicatie waarmee gebruikers gratis sms-berichten kunnen verzenden en ontvangen met behulp van smartphones. Maar wat als je WhatsApp op je pc wilde gebruiken? In deze zelfstudie leert u hoe u WhatsApp op pc kunt gebruiken - desktop of laptop met BlueStacks App Player.

BlueStacks App Player
BlueStacks App Player is een Android-emulator die een smartphone-achtige Android-interface op Windows-computers en Mac's maakt, waardoor het mogelijk is om Android-apps op uw computer te downloaden en uit te voeren vanuit Google Play Store, inclusief WhatsApp.
BlueStacks Company werd in 2009 opgericht door Rosen Sharma, die eerder bij McAfee werkte en bestuurslid is van Cloud.com. BlueStacks App Player wordt door miljoenen gebruikers gebruikt om Android-apps op pc's uit te voeren.
Je kunt de BlueStacks App Player gratis downloaden op bluestacks.com.
Stappen om WhatsApp op pc te gebruiken
WhatsApp heeft zijn webversie vrijgegeven voor gebruik op Windows-computers en MAC's. Een telefoon waarop WhatsApp is geïnstalleerd, is echter nog steeds vereist om WhatsApp-web op een computer te gebruiken. De webversie van WhatsApp maakt gewoon een spiegelbeeld van WhatsApp (telefoonversie) op uw computer.
Hier willen we WhatsApp in dit geval rechtstreeks op een pc installeren zonder iets met een telefoon te maken te hebben. Volg deze stappen hieronder om WhatsApp op je desktop of laptop te gebruiken zonder zelfs maar een smartphone te hebben!
1. Download de BlueStacks-appspeler naar uw computer
Eerst moet u de BlueStacks-app-speler naar uw computer downloaden. Hiervoor gaat u naar de website van BlueStacks door http://www.bluestacks.com/ in de browser van uw computer te typen.
Klik op de downloadknop en volg de instructies op het scherm totdat de installatie is voltooid.
Tijdens de installatie wordt u om toegang tot de app store gevraagd, zorg ervoor dat u de optie Ja selecteert.
2. Open BlueStacks app Player op uw computer
Nadat het downloaden is voltooid, opent u de BlueStacks App-speler op uw computer door op de snelkoppeling op het bureaublad te klikken of ernaar te zoeken.
3. Meld u aan bij uw Google-account
BlueStacks app-speler vraagt u om in te loggen op uw Google-account. Doe dit alsjeblieft, omdat dit nodig is om toegang te krijgen tot de Google play store.
4. Zoek naar WhatsApp
Klik op het vergrootglas in de linkerbovenhoek van de app-speler en zoek naar WhatsApp.

Klik op de installatieknop in de Google Play Store en klik bij accepteren met een lijst met machtigingen op accepteren. Wacht tot de app volledig is geïnstalleerd.
6. Open WhatsApp
Als je nog steeds in Google Play Store bent, zou je een OPEN-knop moeten zien, klik erop om WhatsApp te openen.
7. Verifieer uw telefoonnummer
Zodra het is geopend, vraagt WhatsApp u om uw telefoonnummer in te voeren zodat u een verificatiecode van WhatsApp kunt ontvangen. Voer uw telefoonnummer in zoals gevraagd.
Nadat u het telefoonnummer hebt ingevoerd, ziet u een bericht dat de verificatie is mislukt op uw computer. Dit is absoluut prima en er is niets om je zorgen over te maken.
Klik gewoon op de optie Uw telefoon bellen om een automatisch bericht af te spelen. Dit bericht geeft u de verificatiecode.
Voer de verificatiecode in om uw telefoonnummer te laten verifiëren.
8. Begin met chatten
Na het invoeren van de code zou je WhatsApp op je computer moeten zien. Start een chat met een van uw contacten op WhatsApp om te controleren of WhatsApp daadwerkelijk op uw computer werkt.