Het is heel eenvoudig om dubbele spaties tussen alinea's en dubbele spaties tussen zinnen in Microsoft Word te verwijderen. U vindt hieronder de stappen om dubbele spaties in Word-document te verwijderen.
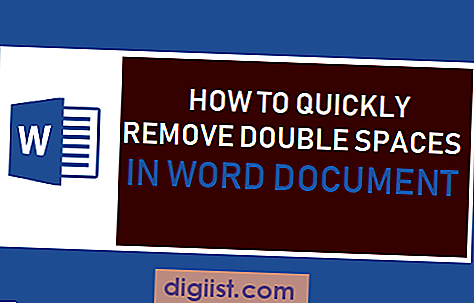
Verwijder dubbele spaties in Word-document
Als u een Word-document met dubbele spaties bent tegengekomen, kijkt u waarschijnlijk naar een document met dubbele spaties tussen alinea's of een document met dubbele spaties tussen zinnen.
Hoewel het hebben van een enkele of dubbele afstand tussen alinea's een kwestie van persoonlijke keuze is, kan de oude praktijk van het toevoegen van een dubbele spatie na elke periode, komma en dubbele punt door anderen worden gezien als onwetendheid of fouten.
In het geval u geïnteresseerd bent, kunt u in dit artikel meer lezen over de oorsprong van dubbele spatiëring tussen zinnen.
In elk geval is het heel eenvoudig om dubbele afstand tussen alinea's en ook dubbele afstand tussen zinnen in Microsoft Word te verwijderen.
1. Verwijder dubbele afstand tussen alinea's in Word-document
Als u te maken hebt met een groot document, kunt u het hele document of een deel ervan een spatie geven door de onderstaande stappen te volgen.
1. Open het Word-document met dubbele ruimte tussen alinea's.
2. Klik op Ontwerp> Alinea-afstand.

3. Klik in het vervolgkeuzemenu op de optie Geen alinea-ruimte.

Als u op de optie Geen alinea-ruimte klikt, wordt de huidige instelling met dubbele ruimte voor het document overschreven en wordt deze teruggezet naar de standaardinstelling (Enkele spatie).
2. Verwijder dubbele afstand tussen zinnen in Word-document
Volg de onderstaande stappen om dubbele spaties tussen zinnen te veranderen in enkele spaties in Word-document.
1. Open het Microsoft Word-document met dubbele spaties tussen zinnen.
2. Selecteer een deel van het document en klik op de optie Vervangen in het Home-menu.

3. Typ in het venster "Zoeken en vervangen" twee spaties in het vak "Zoeken naar" en typ een spatie in het vak "Vervangen door".

Opmerking: U kunt ook op CTRL + H drukken om het dialoogvenster Zoeken en vervangen te openen
4. Nadat u Items zoeken en vervangen hebt getypt, klikt u op Alles vervangen om alle instanties van dubbele spaties te vervangen door één spatie in het geselecteerde gedeelte van het Word-document.
5. U ziet een pop-up met informatie over het aantal uitgevoerde vervangingen. Klik op OK om de pop-up te sluiten.
Op dezelfde manier kunt u resterende gedeelten van het document selecteren en de bovenstaande stappen herhalen om dubbele spatie te vervangen door enkele spatie.
Opmerking: Als u geen enkel deel van het document selecteert en Zoeken en vervangen gebruikt, zal Microsoft Word het hele document doorzoeken op dubbele spaties en deze vervangen door één spatie.
Het nadeel van zoeken en vervangen voor het hele document is echter dat Microsoft Word alle instanties van twee spaties vervangt, inclusief tabspaties (en niet alleen dubbele spaties tussen zinnen).
Om deze reden is het veiliger om de zoek- en vervangprocedure uit te voeren op geselecteerde delen van een document, in plaats van het op het hele document te gebruiken.





