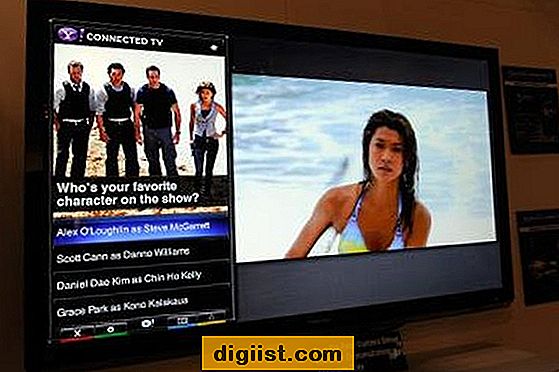Met de release van Windows 10 komt een nieuwe browser genaamd Microsoft Edge die nog niet compatibel is met WhatsApp Web. Er zijn echter enkele oplossingen waarmee u WhatsApp op een pc met Windows 10 kunt gebruiken.

In dit artikel laten we u twee methoden zien om WhatsApp Web op uw Windows 10-pc te laten werken. De eerste methode is afhankelijk van het gebruik van een andere browser dan Microsoft Edge, terwijl de tweede methode het mogelijk maakt om WhatsApp te gebruiken in de Windows Edge 10 standaard Edge-browser.
1. Gebruik WhatsApp op Windows 10 met Google Chrome
Een manier om WhatsApp Web op een Windows 10-computer te gebruiken, is om de standaard Edge-browser te omzeilen en gebruik te maken van andere browsers die compatibel zijn met WhatsApp Web.
In dit artikel gebruiken we Google Chrome als voorbeeld; u kunt elke andere webbrowser gebruiken die compatibel is met WhatsApp Web.
Op dit moment werkt WhatsApp-webclient met Google Chrome, Mozilla Firefox en Opera-browsers. Je kunt elk van deze browsers downloaden en installeren en WhatsApp op je Windows 10-desktop of laptop gaan gebruiken.
1. Ga naar de Google Chrome-downloadwebsite op uw computer.
2. Beweeg uw muis over de knop met het label Downloaden
3. Klik op Voor persoonlijke computers

4. Klik op de volgende pagina op Chrome downloaden.
5. Accepteer de algemene voorwaarden, download en installeer Chrome op uw computer.
6. Zodra Chrome is geïnstalleerd, start u de Chrome-browser op uw computer en gaat u naar web.whatsapp.com
7. U ziet een QR-code op uw computer (zie onderstaande afbeelding)

8. Scan de QR-code met behulp van uw mobiele telefoon of tablet waarop WhatsApp is geïnstalleerd.
Zodra de QR-code door je telefoon wordt gescand, wordt de pagina vernieuwd en zie je WhatsApp-berichten op het scherm van je computer.
2. Gebruik WhatsApp op Windows 10 Edge Browser
Als je het niet leuk vindt om een andere browser naar je computer te downloaden, is er een oplossing waarmee je WhatsApp Web kunt gebruiken in de standaard Microsoft Edge-browser van Windows 10.
1. Open de Microsoft Edge-browser en bezoek WhatsApp Web
2. U wordt doorgestuurd naar de pagina web.whatsapp.com. (Zie afbeelding hieronder)

Zoals verwacht ontbreekt Microsoft Edge in de lijst met WhatsApp-web-compatibele browsers. Je kunt WhatsApp echter gemakkelijk misleiden door een QR-code te genereren door de volgende stappen hieronder te volgen.
3. Druk op de F12-toets op uw toetsenbord om het venster Microsoft Edge Developer Tools te starten.
4. Klik vervolgens op het tabblad Emulatie in F12-ontwikkeltools (zie onderstaande afbeelding)

5. Zoek naar User agent String (onder Mode) en klik erop. (Zie afbeelding hieronder)
6. Wijzig met behulp van het vervolgkeuzemenu de stringwaarde van de user agent van de standaard Microsoft Edge naar Google Chrome. Als u niet de voorkeur geeft aan het wijzigen van de waarde in Chrome, kunt u de User Agent String-waarde instellen op Firefox of Opera, die beide compatibel zijn met WhatsApp Web.

7. Ga nu terug naar het eerste tabblad, waar je WhatsApp Web voor het eerst opende in de Microsoft Edge-browser.
8. Vernieuw het tabblad en je ziet de WhatsApp QR-code op deze pagina.
9. Scan de QR-code met WhatsApp op uw mobiele telefoon of tablet.
10. Zodra de QR-code door je telefoon of tablet is gescand, wordt de webpagina automatisch vernieuwd en kun je WhatsApp-berichten op het scherm van je computer zien.
Afhankelijk van uw voorkeur, kunt u een van de bovenstaande methoden gebruiken en WhatsApp nu op uw Windows 10-computer gebruiken.