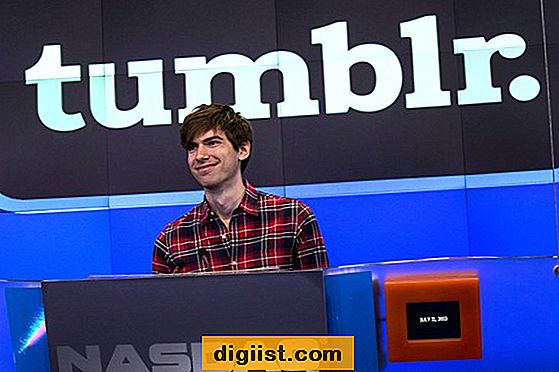Het is niet ongewoon dat de taakbalkzoekfunctie in Windows 10 buggy wordt, niet meer reageert of helemaal stopt met werken. Dit kan gebeuren na een software-update of zonder specifieke reden. Hieronder vindt u enkele oplossingen die u kunnen helpen de zoekfunctie op uw Windows 10-computer te repareren.

Windows 10 Zoeken werkt niet
Hoewel het probleem dat de Windows 10-zoekbalk niet meer reageert op een Windows 10-computer kan optreden, lijkt het probleem vaker voor te komen na een Windows 10-update en ook bij gebruikers die een upgrade naar Windows 10 hebben uitgevoerd vanuit een eerdere versie van Windows.
Over het algemeen werkt de zoekbalk in Windows 10 niet meer, gebeurt er niets als u erop klikt en kunt u geen zoektermen typen.
Als u hiermee op uw computer te maken hebt, kunt u de volgende oplossingen proberen die hebben gewerkt met de meeste gebruikers met dit probleem.
Start Windows Explorer opnieuw
Het is waarschijnlijk dat Windows Explorer vastzit op uw computer. Daarom kan het eenvoudig opnieuw opstarten van Windows Verkenner de kleine bug die het tegenkwam wissen en de Windows 10-zoekfunctie op uw computer repareren.
1. Klik met de rechtermuisknop op Windows 10 Start-knop en klik vervolgens op Taakbeheer in het menu dat verschijnt.

2. Blader in het venster Taakbeheer omlaag en zoek Windows Verkenner. Klik vervolgens met de rechtermuisknop op Windows Verkenner en klik vervolgens op de optie Opnieuw opstarten in het zijmenu dat verschijnt (zie onderstaande afbeelding).

Hiermee wordt de Windows Explorer-app op uw computer vernieuwd en opnieuw gestart. Probeer hierna de zoekbalk op uw computer te gebruiken en kijk of deze is gestart.
Start je computer opnieuw op
De eenvoudigste en een van de meest gebruikte methoden voor probleemoplossing is om uw computer eenvoudig te sluiten en opnieuw op te starten.

Hoewel deze oplossing eenvoudig lijkt en u misschien niet aanspreekt, heeft deze de potentie om kleine storingen op uw computer op te lossen die mogelijk verhinderen dat de zoekfunctie correct werkt op uw Windows 10-computer.
Het wordt aanbevolen om deze oplossing eerst te proberen voordat u verdergaat met andere manieren om dit probleem op te lossen.
End Stuck Cortana-zoekproces
De zoekfunctie in Windows 10 wordt mogelijk gemaakt door Cortana en Cortana is altijd druk op uw Windows 10-computer.
Het is heel goed mogelijk dat Cortana vastzit aan een taak en er niet uit kan komen. Daarom gaan we alles doden wat Cortana op uw computer probeerde te doen en kijken of dit helpt bij het herstellen van de zoekfunctie op uw computer.
1. Klik met de rechtermuisknop op de Start-knop van Windows 10 en klik vervolgens op Taakbeheer in het menu dat verschijnt.

2. Controleer op het scherm Taakbeheer of u zich op het tabblad Processen bevindt. Blader vervolgens omlaag en klik met de rechtermuisknop op Cortana en klik vervolgens op de optie Taak beëindigen in het zijmenu dat verschijnt (zie onderstaande afbeelding)

Hiermee worden alle taken beëindigd die Cortana op uw computer probeerde uit te voeren, waardoor deze gereed en beschikbaar was voor de zoekfunctie.
Gebruik Windows Troubleshooter
Microsoft biedt Windows probleemoplosser als onderdeel van het Windows 10-besturingssysteem en dit hulpprogramma kan u helpen allerlei problemen op uw computer op te lossen.
1. Klik met de rechtermuisknop op de Start-knop van Windows 10 en klik vervolgens op Configuratiescherm in het menu dat verschijnt.

2. Controleer in het Configuratiescherm of u zich in de categorieweergave bevindt en klik op Problemen zoeken en oplossen in het gedeelte "Systeem en beveiliging" van het Configuratiescherm (zie onderstaande afbeelding).

3. Klik in het volgende scherm op Systeem en beveiliging.

4. Klik in het scherm Systeem en beveiliging met de rechtermuisknop op Zoeken en indexeren en klik vervolgens op de optie Uitvoeren als beheerder in het zijmenu dat verschijnt (zie onderstaande afbeelding).

5. Klik in het scherm Zoeken en indexeren op Volgende om het oplossen van problemen met zoeken en indexeren op uw computer te starten.

6. Klik in het volgende scherm op het selectievakje naast Bestanden worden niet weergegeven in de optie Zoekresultaten en klik op Volgende.

Windows Troubleshooter start het proces van het detecteren van problemen met zoeken en indexeren op uw computer. Als er problemen worden gevonden, past de probleemoplosser de fixes automatisch toe en informeert u over de resultaten.
Zorg ervoor dat Windows Search Service goed werkt
In het geval dat bovenstaande oplossingen niet voor u hebben gewerkt, is het waarschijnlijk dat de Windows Search-functie zelf niet correct is ingesteld op uw computer.
1. Houd Windows en de R-toetsen op het toetsenbord van uw computer ingedrukt. Hiermee wordt het venster Opdracht uitvoeren op uw computer geopend.
2. Typ services.msc in het venster Opdracht uitvoeren en klik op OK.

3. Blader op het scherm Services omlaag naar Windows Search-service en klik erop met de rechtermuisknop. Klik in het menu dat verschijnt op de optie Eigenschappen (zie onderstaande afbeelding).

4. Klik in het Windows-zoekscherm op de pijl-omlaag naast Opstarttype en klik vervolgens op de optie Automatisch of Automatisch (vertraagde start).

5. Klik op OK om de instellingen op te slaan.
6. Nadat u het opstarttype van Windows Search hebt ingesteld op Automatisch, start u Windows Search opnieuw door opnieuw met de rechtermuisknop op de Windows Search Service te klikken en te klikken op de optie Opnieuw opstarten in het zijmenu (zie onderstaande afbeelding).

Antivirussoftware uitschakelen
Als geen van de bovenstaande oplossingen u helpt, schakelt u het antivirussoftwareprogramma dat op uw computer wordt uitgevoerd uit en kijkt u of dit helpt bij het oplossen van het zoekproces op de taakbalk op uw computer.
Als het probleem inderdaad te wijten is aan het Antivirus-programma op uw computer, controleert u eerst of u de nieuwste versie van het Antivirus-softwareprogramma gebruikt.
In het geval dat het probleem blijft bestaan, zelfs na het bijwerken naar de nieuwste versie van Antivirus Software, is het tijd om over te schakelen naar een ander Antivirus Programma.