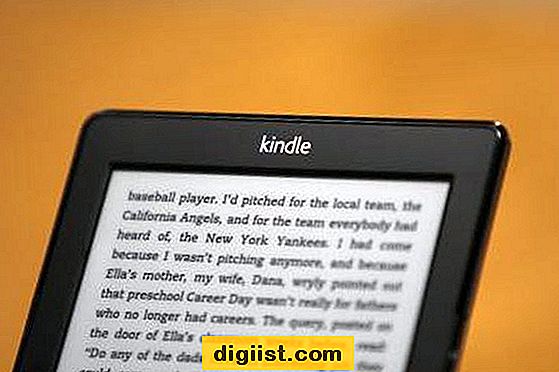Voorwaardelijke opmaak kan de spreadsheetanalyse versnellen, omdat het visuele wijzigingen op het blad toepast volgens vooraf ingestelde regels of voorwaarden. Als u bijvoorbeeld de werkuren van werknemers berekent, kunt u een voorwaardelijke opmaakregel toepassen om in rode werknemersroosters weer te geven die tot overwerk leiden. Door voorwaardelijke opmaakregels toe te voegen, kunt u een spreadsheet in één oogopslag verteerbaar maken.
Een nieuwe regel beginnen
Stap 1
Start Excel en open het spreadsheetdocument dat u wilt opmaken.
Stap 2
Selecteer de cellen die u wilt opmaken.
Stap 3
Klik op 'Voorwaardelijke opmaak' in de groep Stijlen op het tabblad Start en selecteer 'Nieuwe regel'.
Selecteer een regeltype. Op dit punt wordt in de volgende secties de opmaak besproken op basis van het regeltype dat u selecteert.
Formatteer alle cellen op basis van hun waarden
Stap 1
Selecteer een opmaakstijl. U kunt tweekleurenschaal, driekleurenschaal, gegevensbalk en pictogrammenset kiezen.
Stap 2
Stel voor 2-kleurenschalen de typen in voor elk uiteinde van de schaal en wijs de werkelijke waarden toe voor elk uiteinde en een bijbehorende kleur voor elk.
Stap 3
Stel voor 3-kleurenschalen de typen in voor elk punt in de schaal en wijs waarden en kleuren toe aan elk punt.
Stap 4
Stel voor gegevensbalken het type in voor de minimum- en maximumwaarden en wijs voor elk de werkelijke waarden toe. Configureer vervolgens het uiterlijk van de balk op basis van het vultype, randen, kleuren en balkrichting.
Stap 5
Kies voor Icon Sets een pictogramstijl en selecteer vervolgens pictogrammen voor de hoge, gemiddelde en lage waarden. Configureer de regels voor het uiterlijk van elk pictogram door te bepalen wanneer het groter is dan of gelijk is aan een opgegeven waarde en het waardetype dat moet worden gebruikt.
Klik op "OK" om de regel toe te passen.
Alleen cellen opmaken die bepaalde waarden bevatten
Stap 1
Selecteer een statistiek voor opmaak. De beschikbare opties zijn 'Celwaarde', 'Specifieke tekst', 'Datums die voorkomen', 'Leeg', 'Geen blanco', 'Fouten' en 'Geen fouten'.
Stap 2
Selecteer voor Celwaarde een waardemodifier en doelwaarden. Klik op de knop "Formaat" om een indeling voor gerichte cellen te selecteren.
Voorbeeld: "Celwaarde tussen 1 en 10"
Stap 3
Selecteer voor Specifieke tekst een modifier voor de doeltekst en definieer vervolgens de doeltekst. Klik op de knop "Formaat" om een indeling voor gerichte cellen te selecteren.
Voorbeeld: "Specifieke tekst met voorbeelden"
Stap 4
Selecteer bij Datums die plaatsvinden een tijdsperiode. Klik op de knop "Formaat" om een indeling voor gerichte cellen te selecteren.
Voorbeeld: "Data die volgende maand plaatsvinden"
Stap 5
Klik voor blanco's, geen blanco's, fouten en geen fouten op de knop "Formatteren" om een indeling voor de beoogde cellen te selecteren.
Klik op "OK" om de regel toe te passen.
Alleen bovenste of onderste gerangschikte waarden opmaken
Stap 1
Selecteer of de regel van toepassing is op de bovenste of onderste waarden op het blad.
Stap 2
Voer het doelbereik in. Als u het hoogste of laagste percentage wilt berekenen in plaats van directe waarden, vinkt u het selectievakje "% van het geselecteerde bereik" aan.
Voorbeeld: Top 100
Stap 3
Klik op de knop "Formaat" om een indeling voor gerichte cellen te selecteren.
Klik op "OK" om de regel toe te passen.
Alleen waarden opmaken die boven of onder het gemiddelde liggen
Stap 1
Selecteer de gewenste middelingsstatistiek voor het geselecteerde celbereik.
Stap 2
Klik op de knop "Formaat" om een indeling voor gerichte cellen te selecteren.
Klik op "OK" om de regel toe te passen.
Alleen unieke of dubbele waarden opmaken
Stap 1
Selecteer "duplicaat" of "uniek" voor het geselecteerde celbereik.
Stap 2
Klik op de knop "Formaat" om een indeling voor gerichte cellen te selecteren.
Klik op "OK" om de regel toe te passen.
Gebruik een formule om te bepalen welke cellen moeten worden opgemaakt
Stap 1
Voer de formule in die u wilt gebruiken om te bepalen welke cellen moeten worden opgemaakt.
Stap 2
Klik op de knop "Formaat" om een indeling voor gerichte cellen te selecteren.
Klik op "OK" om de regel toe te passen.