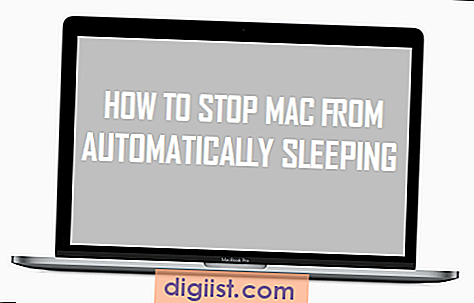Uw Apple ID bevat essentiële informatie zoals uw adres- en creditcardnummers die mogelijk misbruikt kunnen worden in het geval dat uw Apple ID-wachtwoord in gevaar komt. In het geval dat dit u stoort, kunt u gemoedsrust krijgen door Two-Factor Authentication in te schakelen om een extra beveiligingslaag toe te voegen aan uw Apple ID.

Voordat we de exacte stappen doorlopen om tweefactorauthenticatie in te schakelen voor Apple ID, laten we eerst even kijken naar wat tweefactorauthenticatie precies is en hoe het verschilt van tweestapsverificatie waar sommigen van jullie misschien al bekend mee zijn.
Wat is tweefactorauthenticatie?
Two-Factor Authentication is een nieuwe beveiligingsfunctie die door Apple in 2015 werd geïntroduceerd met de release van iOS 9 en Mac OS X EI Captain.
Wanneer u Two-Factor Authentication voor uw Apple ID inschakelt, wordt uw Apple-account beschermd, zelfs als iemand uw Apple ID-wachtwoord weet te raden en probeert in te loggen op uw account.
Omdat u Two-Factor Authentication hebt ingeschakeld, zal het aanmeldingsproces naast de Apple ID-wachtwoord om de verificatiecode vragen, waardoor het voor iedereen moeilijker wordt om toegang te krijgen tot uw Apple-account.
Dit klinkt allemaal bekend in de oren voor degenen die al gewend zijn aan het tweestapsverificatieproces. Two-Factor Authentication is echter een verbeterde, verbeterde en veiligere versie van het tweestapsverificatieproces dat u mogelijk al voor uw Apple-accounts gebruikt.
Verschil tussen tweefactorauthenticatie en tweestapsverificatie
Een groot verschil tussen tweestapsverificatie en tweefactorauthenticatie is de locatiefunctie die Apple heeft geïntroduceerd in tweefactorauthenticatie.
In Two-Factor Authentication krijgt u eerst een kaart te zien met de locatie van het apparaat waarop uw Apple-account wordt ingelogd. Deze functie laat je onmiddellijk zien als iemand probeert in te loggen op je account vanaf een locatie die je niet kent.
Nadat u de locatiekaart hebt bekeken, kunt u ervoor kiezen om de verificatiecode op uw telefoon te ontvangen, of de optie Niet toestaan om de code te blokkeren, voor het geval de locatie u onbekend is.
Zoals u zult afspreken, is deze installatie veiliger in vergelijking met de tweestapsverificatie, die eenvoudigweg een melding naar uw telefoon stuurde met een viercijferige verificatiecode, telkens wanneer u of iemand probeerde in te loggen op uw Apple-account.
Geen herstelsleutel in tweefactorauthenticatie
Een ander groot verschil tussen tweefactorauthenticatie en tweestapsverificatie is het verwijderen van de herstelsleutel in tweefactorauthenticatie.
In plaats van de herstelsleutel te gebruiken, moet u nu gebruik maken van de online Verzoek Account Herstelfunctie van Apple om weer toegang te krijgen tot uw account, voor het geval u uw Apple ID-wachtwoord vergeet.
Tweefactorauthenticatie werkt alleen op Apple-apparaten
In tegenstelling tot tweestapsverificatie kunt u tweefactorauthenticatie niet inschakelen op uw Windows-computer, Chromebook Android-telefoon of een ander niet-Apple-apparaat.
Om tweefactorauthenticatie in te schakelen, hebt u een Apple-apparaat met iOS 9 of nieuwer of een Mac met Mac OS X El Captain of nieuwer nodig.
U moet ook tweestapsverificatie uitschakelen voordat u tweefactorauthenticatie voor uw Apple ID kunt inschakelen. U kunt niet tegelijkertijd tweestapsverificatie en tweefactorauthenticatie hebben die uw Apple-account beschermen.
Schakel tweestapsverificatie uit
Zoals hierboven vermeld, moet u eerst tweestapsverificatie voor uw Apple ID uitschakelen (in het geval u deze hebt ingeschakeld) door de onderstaande stappen te volgen.
1. Ga op uw computer naar appleid.apple.com en log in op uw Apple-account.
2. Ga in het volgende scherm naar het gedeelte Beveiliging en klik op de link Bewerken (zie onderstaande afbeelding)

3. Klik vervolgens op Tweestapsverificatie uitschakelen onder het kopje Tweestapsverificatie.

4. U ziet een pop-up, klik opnieuw op Tweestapsverificatie uitschakelen.
5. Op het volgende scherm moet u beveiligingsvragen beantwoorden, uw geboortedatum en herstel-e-mail bevestigen.
Schakel tweefactorauthenticatie in op iPhone, iPad of iPod
Volg de onderstaande stappen om tweefactorauthenticatie in te schakelen op uw iPhone, iPad of iPod met iOS 9 of hoger.
1. Tik in het startscherm van uw iPhone, iPad of iPod op Instellingen.
2. Tik op het scherm Instellingen op iCloud

3. Tik vervolgens op uw naam (zie onderstaande afbeelding)

4. Voer in het pop-upscherm het wachtwoord voor uw Apple ID in en tik op OK
5. Tik in het scherm Apple ID op Wachtwoord en beveiliging

6. Tik in het scherm Wachtwoord en beveiliging op de koppeling Setup Two-Factor Authentication….

7. Tik in het volgende scherm op de link Doorgaan (zie onderstaande afbeelding)

8. Voer vervolgens uw telefoonnummer in en selecteer hoe u de verificatiecode wilt ontvangen. U kunt kiezen via SMS of via telefoongesprek

9. Voer in het volgende scherm de verificatiecode in die u zojuist van Apple hebt ontvangen op het telefoonnummer dat u in stap 8 hierboven hebt opgegeven.

Schakel tweefactorauthenticatie in op Mac
Zoals hierboven vermeld, kunt u ook Two-Factor Authentication-code inschakelen op uw Mac met Mac OS X El Captain of een latere versie van het besturingssysteem.
1. Klik op het Apple-pictogram in de linkerbovenhoek van uw scherm en klik vervolgens op Systeemvoorkeuren.

2. Klik in het volgende scherm op iCloud (zie onderstaande afbeelding)

3. Klik vervolgens op de knop Accountdetails

4. Klik in het volgende scherm op het tabblad Beveiliging en klik vervolgens op Setup Two-Factor Authentication (zie onderstaande afbeelding)

5. U ziet een pop-upvenster, klik op de knop Setup om het proces van het instellen van Two-Factor Authentication op uw Mac te starten.

6. Op het volgende scherm moet u uw identiteit verifiëren door beveiligingsvragen te beantwoorden. Beantwoord de beveiligingsvragen en klik op Verifiëren om door te gaan.

7. Voer vervolgens het telefoonnummer in waarop u de verificatiecode wilt ontvangen. Selecteer ook hoe u de verificatiecode (sms of telefoontje) wilt ontvangen en klik op de knop Doorgaan.

8. Voer in het volgende scherm de verificatiecode in die u zojuist van Apple hebt ontvangen op het telefoonnummer dat u in stap 7 hebt opgegeven en klik op Doorgaan.

U hebt nu met succes Two-Factor Authentication ingesteld voor uw Apple-account op uw Mac.
Vanaf nu ontvangt u, wanneer u zich aanmeldt bij uw Apple-account vanaf een onbekende computer, een verificatiecode op uw Mac, samen met een kaart die u de locatie toont van waar uw Apple-account wordt gebruikt.
Schakel tweefactorauthenticatie uit op iPhone en Mac
Als je niet van tweefactorauthenticatie houdt, kun je tweefactorauthenticatie eenvoudig uitschakelen met je iPhone of Mac.
1. Ga op uw iPhone of Mac naar appleid.apple.com.
2. Ga in het volgende scherm naar het gedeelte Beveiliging en klik op de link Bewerken (zie onderstaande afbeelding)

3. Zoek vervolgens het gedeelte Two-Factor Authentication en klik op de link Two-Factor Authentication uitschakelen.

4. Klik in het volgende scherm nogmaals op Tweefactorauthenticatie uitschakelen om te bevestigen dat u de functie wel wilt uitschakelen.
5. Op het volgende scherm moet u beveiligingsvragen beantwoorden en op Doorgaan klikken.

6. Vervolgens moet u uw geboortedatum bevestigen en uw herstel-e-mailadres opgeven (voor het geval u er een heeft) en op Doorgaan tikken om het proces van het uitschakelen van tweefactorauthenticatie voor uw Apple ID te voltooien.