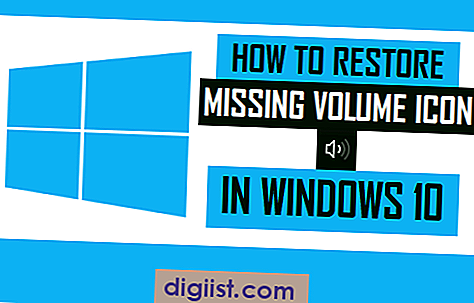Het is mogelijk om foto's, WhatsApp, Snapchat, Facebook en andere apps op iPhone te vergrendelen met een toegangscode. U vindt hieronder de stappen om Apps op iPhone te vergrendelen met een toegangscode.
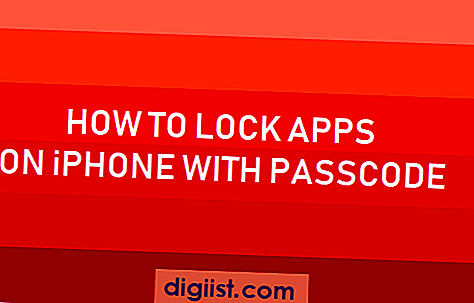
Vergrendel apps op iPhone met toegangscode
Zoals u zult afspreken, is er altijd een mogelijkheid dat iemand u vraagt om uw iPhone om een foto te maken of om gewoon naar uw nieuwe iPhone te kijken.
Sommige mensen hebben echter de vervelende gewoonte om langer dan nodig op de telefoon van anderen te blijven hangen en sommigen kunnen zelfs naar uw foto's kijken en Social Media-apps op uw iPhone openen.
Om een dergelijke mogelijkheid te voorkomen, kunt u Apps op iPhone vergrendelen met Touch ID of Social Media en Photos-app vergrendelen met een toegangscode.
Laten we dus verder gaan en de stappen bekijken om Apps op iPhone te vergrendelen met behulp van de Screen Time-functie zoals beschikbaar op uw iPhone.
Vergrendel apps op iPhone met toegangscode
Volg de onderstaande stappen om Apps op iPhone te vergrendelen met een toegangscode.
1. Open Instellingen> scrol omlaag en tik op Schermtijd.

2. Tik in het volgende scherm op Schermtijd inschakelen.

3. Als dit de eerste keer is dat u de schermtijd instelt, tikt u op Doorgaan> Dit is mijn iPhone.

4. Tik in het volgende scherm op Schermtoegangscode gebruiken.

5 . Voer op de volgende twee schermen uw 4-cijferige schermtijd-toegangscode in en bevestig deze.

Belangrijk: zorg ervoor dat u deze toegangscode noteert. U hoeft de instellingen voor de schermtijd niet uit te schakelen of te wijzigen zonder de toegangscode in te voeren.
4. Tik vervolgens op App-limieten

5. Voer desgevraagd uw wachtwoord voor de schermtijd in en tik op Limiet toevoegen.

6. Tik in het volgende scherm op Sociaal netwerken, Creativiteit en tik op Volgende.

Opmerking: u kunt de meeste apps ook vergrendelen door de optie Alle apps en categorieën te selecteren.
7. Stel in het volgende scherm Tijd in als 1 minuut, schakel AAN blokkeren bij einde limiet in en tik op Toevoegen.

8. Na de bovenstaande stappen moet u Foto's of een Social Media-app gedurende één minuut gebruiken.
Na het voltooien van Toegestane tijd (1 minuut) worden Foto's en Social Media Apps vergrendeld met uw schermtijd-toegangscode.
Anderen hebben geen toegang tot Foto's of kunnen Social Media-apps op uw iPhone openen zonder uw wachtwoord voor de schermtijd te kennen.
Hoe apps op iPhone te ontgrendelen met behulp van de toegangscode
Volg de onderstaande stappen om Apps op iPhone te ontgrendelen met behulp van uw Screen Time Passcode.
1. Tik in het startscherm op de app die u wilt gebruiken
2. Tik vervolgens op Vragen om meer tijd> Voer schermtijd in.

3. Voer uw schermtijd-toegangscode in.
4. In het pop-upvenster ziet u drie opties: 15 minuten goedkeuren, 1 uur goedkeuren of de hele dag goedkeuren.

Tik op een van de bovenstaande opties die bij u past en de app zal worden ontgrendeld tot de geselecteerde tijdslimiet.
U kunt op elk moment de schermvergrendelingscode op uw iPhone uitschakelen door naar Instellingen> Schermtijd te gaan> omlaag te scrollen en op Schermtijd uitschakelen te tikken.
Het enige nadeel van het gebruik van Screen Time om apps op de iPhone te vergrendelen, is dat de apps elke 24 uur (om middernacht) automatisch worden ontgrendeld en dat u een van de geblokkeerde apps gedurende 1 minuut moet gebruiken om de apps opnieuw te vergrendelen.
Opmerking: native apps zoals instellingen, telefoon, portemonnee, klok en Find my iPhone kunnen niet worden vergrendeld met behulp van de schermtijd.