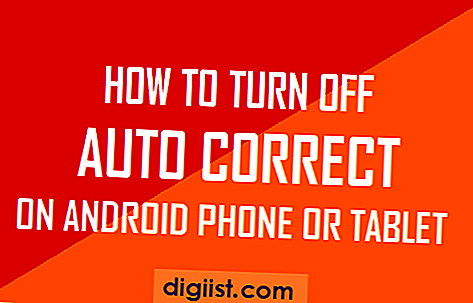Logitech-headsets integreren een microfoon en hoofdtelefoon in één eenheid om de communicatie of het dicteren comfortabel te verbeteren. Als de hoofdtelefoon na installatie niet werkt, is deze mogelijk uitgeschakeld in Windows 7 of niet geselecteerd als standaardapparaat. Dit is misschien geen probleem met 3,5 mm-aansluitingen die op uw geluidskaart worden aangesloten en automatisch worden ingeschakeld, maar draadloze of USB-verbindingen maken de Logitech-headset tot een afzonderlijk apparaat waarvoor Windows moet worden geconfigureerd.
Stap 1
Installeer de Logitech-headset op uw pc volgens de gebruikershandleiding en zorg ervoor dat eventuele inline volumeregelingen niet zijn gedempt. Als er een aan / uit-knop is, draai deze dan naar de "Aan" -positie.
Stap 2
Klik met de rechtermuisknop op het pictogram "Volume" in het systeemvak van Windows 7 en selecteer "Afspelen"-apparaten.
Stap 3
Klik met de rechtermuisknop op een leeg gedeelte van het venster en vink 'Uitgeschakelde apparaten weergeven' aan, zodat uw uitgeschakelde Logitech-headset in de lijst verschijnt. Als er al een vinkje naast dit item staat, sla deze stap dan over.
Stap 4
Klik met de rechtermuisknop op de vermelde Logitech-headset en selecteer 'Inschakelen'. Als u alleen de optie "Uitschakelen" ziet, slaat u deze stap over; de Logitech-headset is al ingeschakeld.
Stap 5
Klik nogmaals met de rechtermuisknop op de Logitech-headset en selecteer "Instellen als standaardapparaat" om het voor alle audio te gebruiken of "Instellen als standaardcommunicatieapparaat" om het alleen voor communicatie in te stellen.
Stap 6
Klik op het tabblad "Opnemen".
Stap 7
Klik met de rechtermuisknop op de microfoon van uw Logitech-headset en selecteer 'Instellen als standaardapparaat' of 'Instellen als standaardcommunicatieapparaat'.
Klik op "Toepassen" en "OK".