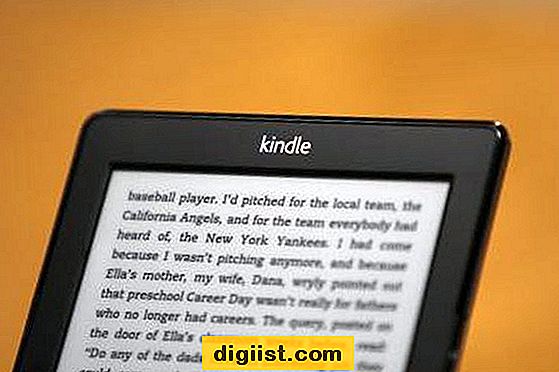Ringtones en alarmen op de iPhone gebruiken het M4R-audioformaat. Als je al een alarmtoon in M4A-indeling hebt, kun je de extensie wijzigen om deze compatibel te maken met je iPhone-alarm. Beltonen en alarmen van Apple worden door het besturingssysteem geïdentificeerd vanwege de gebruikte extensie. Het wijzigen van de extensie van M4A naar M4R verandert niets aan de kwaliteit van de beltoon of het alarm. Bovendien moet u er bij het maken van een alarm voor zorgen dat het audiobestand niet langer is dan 30 seconden, aangezien alleen de eerste 30 seconden beschikbaar zijn voor uw telefoon of alarmtoepassing. Voor langere wekkers selecteer je een nummer uit je muziekbibliotheek rechtstreeks in de wekkerinstellingen op je iPhone.
Maak een alarm met iPhone-spraakmemo's
Stap 1
Tik op de app "Spraakmemo's" op je iPhone om een alarmtoon te maken door audio op te nemen.
Stap 2
Tik op de knop "Opnemen" en begin met het opnemen van het gewenste geluid voor uw beltoon. Zorg ervoor dat het niet langer duurt dan 30 seconden. Tik op de knop "Stoppen" wanneer u klaar bent met opnemen.
Stap 3
Tik op het pictogram "Luidspreker" en druk op de pijl naar rechts naast je opname. Als u de opname wilt bijsnijden, tikt u op de optie "Memo bijsnijden" en gebruikt u de schuifregelaars om het begin en einde te selecteren van de audio die u wilt knippen.
Stap 4
Tik op "Delen" en selecteer "E-mail" om het audiobestand naar uw computer te verzenden door een e-mailadres in te voeren en op "Verzenden" te drukken.
Selecteer de opname uit uw e-mailbericht, klik met de rechtermuisknop op de bijlage en selecteer "Opslaan als" om deze op uw computer op te slaan. Wijzig de extensie in ".m4r" en klik op de knop "Opslaan".
Een alarm maken met GarageBand voor Mac
Stap 1
Klik op het menu "Go", selecteer "Toepassingen" en kies "GarageBand" uit de lijst met toepassingen.
Stap 2
Selecteer de optie "iPhone Ringtone" en selecteer de optie "Loops" om vooraf opgenomen geluiden te gebruiken, of selecteer "Stem" om audio op te nemen. Klik op 'Maken'.
Stap 3
Selecteer een geluid uit de categorieën in de zijbalk aan de rechterkant en dubbelklik op een geluid om er een voorbeeld van te zien. Wanneer u een geluid vindt dat u bevalt, sleept u het naar de locatie in de audiotijdlijn waar u het wilt laten verschijnen. Ga door met het bewerken van uw alarmtoon door uw audiobestand te verwijderen of te manipuleren. U kunt audiobytes slepen en de tekens wijzigen door te dubbelklikken op een audiofragment in de tijdlijn en een keuze te maken uit de beschikbare bewerkingsopties. Neem live audio op door op de knop "Opnemen" te klikken terwijl u zingt of een instrument bespeelt.
Klik op "Delen" en selecteer "Ringtone naar iTunes verzenden" wanneer u klaar bent met het maken van uw beltoon.
Synchroniseer en selecteer een alarmtoon op uw iPhone
Stap 1
Start iTunes door op het Windows-menu "Start" te klikken en "iTunes" in het zoekveld te typen. Klik op een Mac op het "iTunes"-pictogram in het Dock.
Stap 2
Sleep het audiobestand dat u op uw computer hebt opgeslagen naar het hoofdvenster van iTunes.
Stap 3
Klik op het tabblad "Tonen" en schakel het selectievakje "Tonen synchroniseren" in. Klik op "Toepassen" of "Synchroniseren" om de alarmtoon naar uw iPhone te sturen.
Stap 4
Tik op de app "Klok" op uw iPhone en maak een alarm door op de knop "+" te klikken en de tijdopties in te stellen. Tik op "Opslaan" om je alarm op te slaan.
Stap 5
Tik op de optie "Geluid" in de instellingen voor Alarm toevoegen en selecteer uw alarmtoon in de lijst met beltonen. Als u een alarm hebt gemaakt, wijzigt u de bestandsnaam in het "M4R"-formaat en synchroniseert u met iTunes. Het alarm verschijnt in uw lijst met beltonen. U kunt ook "Kies een nummer" selecteren in het gedeelte Nummers en een nummer selecteren uit de nummers die beschikbaar zijn op uw iPhone.
Tik op "Terug" nadat je een voorbeeld van je alarm hebt bekeken en tik op "Opslaan" om het alarm in te stellen.