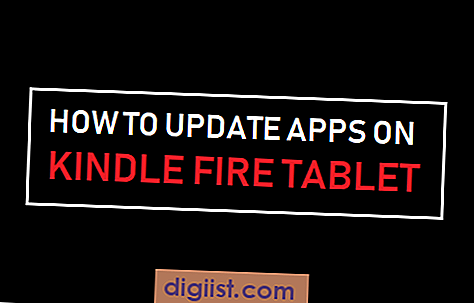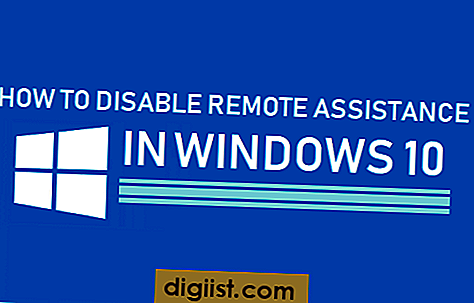Je zult dit bericht nuttig vinden voor het geval je op zoek bent naar een manier om bestanden te uploaden naar iCloud Drive. Het voordeel van het opslaan van bestanden op iCloud Drive is dat u ze overal op meerdere apparaten kunt openen en ook met anderen kunt delen.

iCloud Drive
U kunt Apple's iCloud Drive gebruiken om allerlei soorten bestanden te uploaden en op te slaan, inclusief afbeeldingen, video's, documenten, spreadsheets en presentatiebestanden. Zoals hierboven vermeld, zijn bestanden die zijn opgeslagen op iCloud Drive toegankelijk vanaf meerdere apparaten vanaf elke locatie en gemakkelijk gedeeld met anderen.
Apple start gebruikers met 5 GB gratis iCloud Drive-opslag. Deze ruimte is goed genoeg om enkele bestanden op te slaan en ook om van tijd tot tijd een back-up van uw iPhone te maken. Hoewel het heel goed mogelijk is om binnen de gratis opslaglimiet te blijven door oude back-ups te verwijderen en bestanden naar je bureaublad te verplaatsen, is upgraden naar een grotere opslagcapaciteit niet echt duur.
Je kunt upgraden naar een respectabele iCloud-opslag van 20 GB voor slechts $ 0, 99 / maand en de schaal opvoeren naar 200 GB voor $ 3, 99 / maand, 500 GB voor $ 9, 99 / maand en naar 1 TB voor $ 19, 99 / maand.
Als u van gedachten verandert, kunt u op elk gewenst moment downgraden naar een lagere optie of zelfs naar de gratis optie van 5 GB.
iCloud-schijfstructuur
De structuur van iCloud Drive is vrij kaal en heel eenvoudig te begrijpen. Je kijkt eigenlijk naar vier pictogrammen die hun werk prima doen.

Zoals u in de bovenstaande afbeelding kunt zien, kunt u met het pictogram Mapvormig (1) mappen maken. Met de twee wolkvormige pictogrammen (2 en 3) kunt u bestanden uploaden en downloaden, terwijl het prullenbakpictogram (4) u helpt bij het verwijderen van bestanden en mappen.
Meld u aan bij iCloud Drive
U kunt zich vanaf elke MAC- of Windows-computer aanmelden bij iCloud Drive.
1. Ga naar iCloud.com op uw MAC- of Windows-computer
2. Meld u aan bij uw iCloud-account door uw Apple ID en wachtwoord in te voeren.
3. Nadat u bent ingelogd, klikt u op het iCloud-pictogram om toegang te krijgen tot uw iCloud Drive-ruimte (zie onderstaande afbeelding)

4. Als u zich voor het eerst aanmeldt bij uw iCloud Drive, zult u zien dat deze leeg is zonder bestanden en mappen (zie onderstaande afbeelding)

Maak mappen op iCoud Drive
Hoewel je eenvoudig kunt beginnen met het uploaden van bestanden naar iCloud Drive door op het Cloud-vormige uploadpictogram te klikken, is het altijd beter om je iCloud Drive-ruimte georganiseerd te houden door mappen voor verschillende soorten bestanden te maken.
U wilt bijvoorbeeld verschillende mappen maken voor muziek, video's en documenten. Met deze eenvoudige structuur kunt u snel bestanden vinden wanneer u ze nodig hebt.
Volg de onderstaande stappen om een map op iCloud Drive te maken.
1. Klik op het mappictogram (zie onderstaande afbeelding in stap 2)
2. Zodra u op het mappictogram klikt, wordt er onmiddellijk een naamloze lege map gemaakt.

3. Geef de map een juiste naam door een naam naar keuze te typen
4. U krijgt toegang tot de map door erop te dubbelklikken
Bestanden uploaden naar iCloud Drive
Nu u een map hebt gemaakt en deze de juiste naam hebt gegeven, kunt u beginnen met het uploaden van bestanden naar deze map door de onderstaande stappen te volgen.
1. Dubbelklik op de map waaraan u bestanden wilt toevoegen. Met deze actie gaat u rechtstreeks naar de map
2. Klik in de map op het upload Cloud-pictogram (zie onderstaande afbeelding)

3. Als u op het pictogram Cloud-vormige upload klikt, gaat u naar uw bureaublad (hoewel dit in uw geval kan variëren). Over het algemeen kunt u elk bestand op uw computer kiezen om te uploaden naar iCloud Drive.
4. Navigeer naar de bestandslocatie en klik op het bestand dat u wilt uploaden naar iCloud Drive.
In het geval dat het bestand klein is, wordt het onmiddellijk weergegeven op de iCloud Drive. Afhankelijk van de snelheid van uw internetverbinding, hebben grotere bestanden enige tijd nodig om op iCloud Drive te verschijnen.
Opmerking: de huidige maximale grootte van bestanden die u kunt uploaden naar iCloud Drive is 15 GB of minder.
Hoe bestanden op iCloud Drive te verwijderen
Wanneer u iCloud Drive gaat gebruiken, zult u de noodzaak tegenkomen om bestanden en mappen te verwijderen om opslagruimte vrij te maken en voor een betere organisatie van de schijfruimte.
Volg de onderstaande stappen om bestanden en mappen te verwijderen uit iCloud Drive.
1. Ga eerst naar de map waar het te verwijderen bestand zich bevindt. U kunt dit doen door te dubbelklikken op de map
2. Kies het bestand dat u wilt verwijderen door erop te klikken.

3. Nadat het bestand is gekozen, klikt u op het prullenbakpictogram om het geselecteerde bestand te verwijderen.
Hoe mappen op iCloud Drive te verwijderen
Mappen verwijderen op iCloud Drive is net zo eenvoudig als ze maken.
1. Selecteer de map die u wilt verwijderen door erop te klikken.
2. Nadat de map is geselecteerd, klikt u op het prullenbakpictogram om de geselecteerde map te verwijderen.
3. U ziet een pop-up waarin u wordt gevraagd of u deze map echt wilt verwijderen.

4. Klik op Verwijderen om de map te verwijderen
Bestanden downloaden van iCloud Drive
Volg de onderstaande stappen voor het geval u bestanden van iCloud Drive naar uw computer wilt downloaden.
1. Ga naar de map waarin de bestanden staan die u naar uw computer wilt downloaden.
2. Selecteer in de map het bestand of de bestanden die u wilt downloaden door erop te klikken

3. Klik vervolgens op het pictogram Download Cloud (zie afbeelding hierboven)
4. Geselecteerde bestanden worden naar uw computer gedownload.