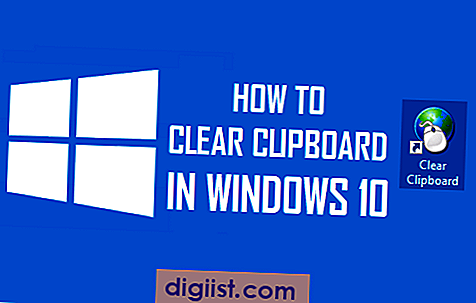U kunt uw Microsoft Word-documenten professioneler maken door waar nodig symbolen en speciale tekens in te voegen. U kunt bijvoorbeeld de symbolen voor Euro (€), Japanse Yen (¥) gebruiken en de temperatuur op het moment van uw rapport melden als 27 ° C in plaats van er minder professioneel uit te zien door "27 graden Celsius" te typen.
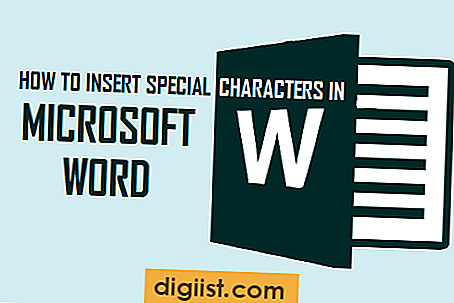
Stappen om symbolen in Word-documenten in te voegen
Heb je geprobeerd 27 ° C te typen? - Je kunt het niet alleen doen vanuit je normale toetsenbordgebied, hoe hard je het ook probeert.
Om dergelijke symbolen en speciale tekens te typen, moet u het numerieke toetsenblok (aan de rechterkant van het toetsenbord) gebruiken en 4-cijferige cijfercodes gebruiken die deze symbolen en speciale tekens vertegenwoordigen.
Laten we beginnen met een voorbeeld om 27 ° C te schrijven met behulp van het numerieke toetsenbord van uw toetsenbord en speciale tekencode ALT + 0176 die het graden-teken vertegenwoordigt.
1. Zorg ervoor dat de Num Lock-toets op het numerieke toetsenblok is ingeschakeld. U kunt het inschakelen door op de Num Lock-toets te drukken.
Hoewel Num Lock meestal standaard is ingeschakeld, kunt u dit opnieuw bevestigen door op zoek te gaan naar een lampje of een indicator op uw toetsenbord die aangeeft dat Num Lock is ingeschakeld (de meeste toetsenborden hebben dit type indicator).
Als uw toetsenbord geen lampje of indicator heeft, kijk dan of u cijfers kunt typen met uw numerieke toetsenblok. Wanneer Num Lock is ingeschakeld, kunt u cijfers typen met behulp van het numerieke toetsenblok.
2. Open een nieuw Microsoft Word-document, zelfs een bestaand is voldoende.
3. Schrijf het nummer 27 en plaats uw cursor op de plaats waar u het ° graden-symbool wilt invoegen.
4. Houd de Alt-toets ingedrukt (meestal te vinden naast de spatiebalk)
5. Typ de viercijferige code (0176) voor het vereiste speciale teken met behulp van het numerieke toetsenblok.
Opmerking: u moet het numerieke toetsenblok op uw toetsenbord gebruiken om de 4-cijferige codes te typen. Je kunt dit gewoon niet laten werken door de codes te typen met behulp van de normale cijfertoetsen bovenaan het toetsenbord.

6. Laat na het typen van 0176 de Alt-toets los - het speciale teken (° graden-symbool) verschijnt zodra u de ALT-toets loslaat. (Zie afbeelding hierboven)
Windows Alt-sleutelcodes voor veelgebruikte symbolen
Nu jullie allemaal enthousiast zijn, kun je oefenen het invoegen van enkele van deze meest gebruikte wiskunde, valuta en andere symbolen en wennen aan het gebruik van deze symbolen en speciale tekens in je rapporten.
Alt + 0177 geeft ± (plus- of minteken om tolerantie aan te geven)
Alt + 0247 geeft ÷ (deling)
Alt + 0178 geeft ² (vierkant om gebiedsmaten aan te geven)
Alt + 0179 geeft ³ (in blokjes om volumematen aan te geven)
Alt + 0188 geeft ¼ (een vierde)
Alt + 0189 geeft ½ (half)
Alt + 0190 geeft ¾ (driekwart)
Alt + 0162 geeft ¢ (Centteken)
Alt + 0163 geeft £ (Britse pond)
Alt + 36 geeft $ (Amerikaanse dollar)
Alt + 0128 geeft € (Euro)
Alt + 0165 geeft ¥ (Japanse Yen)
Alt + 0169 geeft © (copyright)
Alt + 0174 geeft ® (geregistreerd)
Alt + 0153 geeft ™ (handelsmerk)
Symbolen in Word invoegen met behulp van het tabblad 'Symbool'
Een andere manier om symbolen in Word-documenten in te voegen, is toegang te krijgen tot de bibliotheek met symbolen en speciale tekens die direct beschikbaar zijn in Microsoft Word.
Nogmaals, we zullen hetzelfde voorbeeld gebruiken en proberen 27 ° C te schrijven, dit keer met behulp van het tabblad Symbol in Microsoft Word.
1. Open een nieuw Microsoft Word-document of gebruik een bestaand document.
2. Schrijf het nummer 27 en plaats uw cursor op de plaats waar u het ° graden-symbool wilt invoegen (zie afbeelding in stap 4 hieronder)
3. Zoek naar het tabblad Invoegen dat u naast het tabblad 'Start' vindt en klik erop.

4. Zoek het tabblad Symbol aan de rechterkant van uw scherm en klik erop. (Zie afbeelding hieronder)

5. Kies ° graden symbool uit de vervolgkeuzelijst met symbolen en speciale tekens (zie afbeelding hierboven)
Welke methode vind je gemakkelijker? Naar onze mening bespaart toegang tot symbolen en speciale tekens uit de ingebouwde Word-bibliotheek u de moeite van het onthouden van codes.
Terwijl je met 4-cijferige karaktercodes het toetsenbord kunt blijven gebruiken, zonder een pauze te nemen om toegang tot je muis te krijgen, zal dit ook je geheugen trainen en je misschien geeky doen lijken.