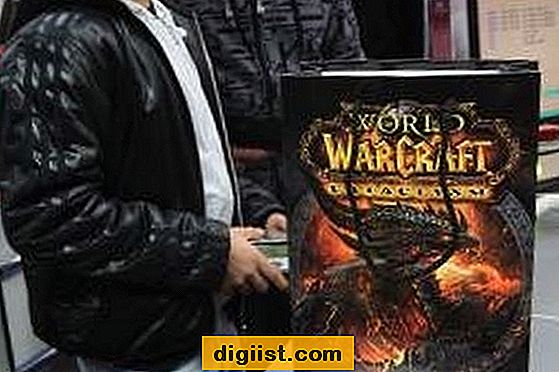Windows 10 toont standaard niet alle pictogrammen op het bureaublad. Het is echter vrij eenvoudig om pictogrammen voor Mijn computer, Prullenbak, Configuratiescherm en Gebruikersmap toe te voegen aan het bureaublad in Windows 10. Het doel van het weergeven van pictogrammen voor deze veelgebruikte items op het bureaublad is om ze gemakkelijk toegankelijk en gemakkelijk te vinden te maken.
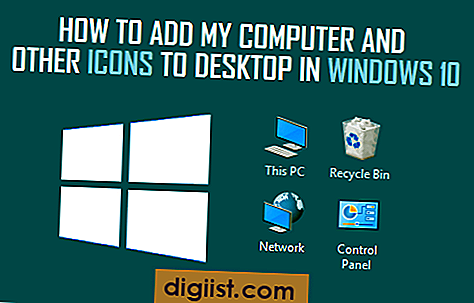
Voeg deze computer toe aan bureaublad in Windows 10
Volg de onderstaande stappen om Deze computer en andere pictogrammen toe te voegen aan het bureaublad van uw computer.
1. Klik met de rechtermuisknop op een lege ruimte op uw bureaublad en klik op Personaliseren in het menu dat verschijnt (zie onderstaande afbeelding)
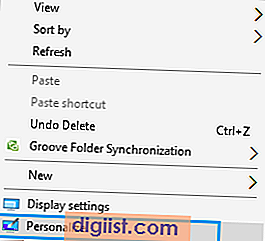
2. Klik in het scherm Personalisatie op Thema's in het linker zijbalkmenu (zie onderstaande afbeelding)
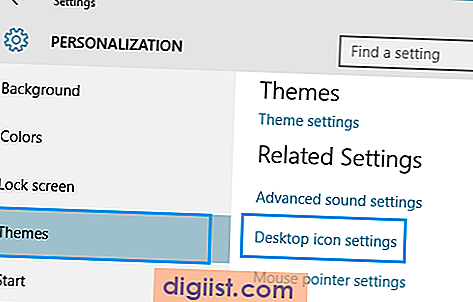
3. Klik vervolgens op Desktop icon settings - U vindt deze link aan de rechterkant van het personalisatiescherm (zie afbeelding hierboven).
4. Klik in het volgende scherm (scherm Instellingen bureaubladpictogram) in het kleine vakje naast Computer om dit pc-pictogram weer te geven op uw Windows 10-bureaublad.
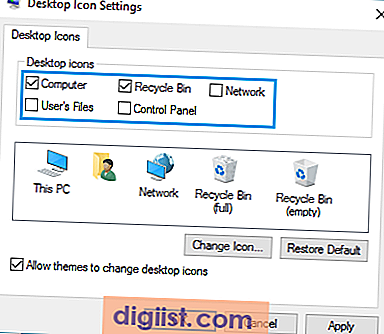
Opmerking: het pictogram Deze computer wordt in Windows 10 genoemd als Deze pc, maar u kunt het eenvoudig weer hernoemen naar Deze computer door met de rechtermuisknop op het pictogram te klikken (terwijl het op het bureaublad staat) en het te hernoemen.
5. Op dezelfde manier kunt u de Prullenbak, het Configuratiescherm en andere items aanvinken om de pictogrammen voor deze hulpprogramma's op het bureaublad van uw Windows 10-computer te laten verschijnen.
Als u van gedachten verandert, hebt u eenvoudig toegang tot het scherm Bureaubladpictogram Instellingen (stap 3 ~ 4) en schakelt u het pictogram uit dat u niet op uw bureaublad wilt zien.
Verwijder alle bureaubladpictogrammen op Windows 10-computer
Als u geen van deze pictogrammen wilt zien, kunt u al deze pictogrammen snel van uw bureaublad verwijderen door de onderstaande stappen te volgen.
1. Klik met de rechtermuisknop ergens op het bureaublad
2. Klik vervolgens op Bekijken
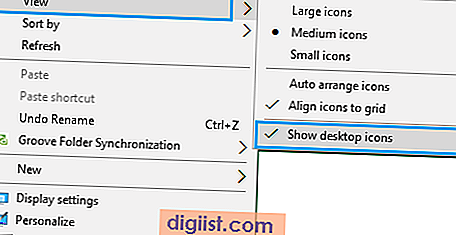
3. Klik in het zijmenu op Bureaubladpictogrammen weergeven - hiermee schakelt u het vinkje uit.
Pin Desktop-pictogrammen aan het startmenu in Windows 10
Het heeft echt geen zin om pictogrammen op uw bureaublad weer te geven voor het geval u een erg rommelig bureaublad hebt (zoals het mijne). Al deze pictogrammen die u zojuist op uw bureaublad hebt weergegeven, kunnen gemakkelijk verdwalen in de rommel.
Windows 10 biedt een goede optie voor het geval uw bureaublad altijd rommelig is. In plaats van deze pictogrammen op het bureaublad te plaatsen, kunt u Mijn computer en andere pictogrammen vastmaken aan het Start-menu van Windows 10. Op deze manier kunt u voorkomen dat deze pictogrammen verloren gaan in de rommel van uw bureaublad.
Volg de onderstaande stappen om Deze computer en andere pictogrammen vast te zetten in het Start-menu.
1. Klik met de rechtermuisknop op Deze pc (nu deze is ingeschakeld op het bureaublad)

2. Klik vervolgens in het menu op Pin to Start (zie bovenstaande afbeelding)
Zoals u in onderstaande afbeelding kunt zien, is het pictogram Deze computer (Deze pc) vastgezet in het Start-menu van Windows 10. Dit maakt het zeer eenvoudig voor u om toegang te krijgen tot dit pictogram door eenvoudig op de startknop van uw computer te klikken. (Zie afbeelding hieronder)
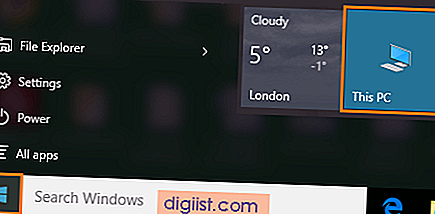
Op dezelfde manier kunt u andere pictogrammen vastmaken aan het Startmenu van Windows 10. Deze pictogrammen blijven in het Start-menu, zelfs als u ze van uw bureaublad verwijdert.