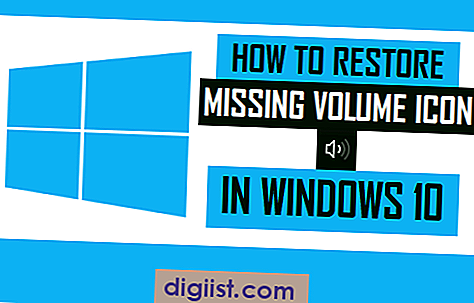Het installeren of toevoegen van printers in Windows 10 is nog steeds net zo eenvoudig als in eerdere versies van Windows, maar de interface en sommige stappen zijn een beetje anders. Vandaar deze stapsgewijze handleiding voor de installatie van zowel lokale als draadloze printers op een Windows 10-computer.

Hoe een lokale printer toe te voegen in Windows 10
Volg de onderstaande stappen om een lokale printer toe te voegen in Windows 10
1. Sluit eerst de printer aan op uw computer met een USB-kabel.
2. Schakel de printer in met de aan / uit-knop
3. Klik op uw computer op Start en kies Instellingen.

4. Klik op de instellingenpagina op Apparaten.

5. Zorg dat u zich in het gedeelte Printers en scanners bevindt en klik op Printer of scanner toevoegen.

6. Zodra u op 'Printer of scanner toevoegen' klikt, begint Windows 10 met scannen naar aangesloten printers en zou uw printer automatisch moeten worden gedetecteerd.

7. De aangesloten printer verschijnt in de scanresultaten, klik op de naam van de printer en volg de instructies (op het scherm) om de installatie van de lokale printer te voltooien.
Als Windows uw printer niet kan detecteren
In bepaalde gevallen kan Windows de aangesloten printer mogelijk niet detecteren, volg de onderstaande stappen om uw aangesloten printer te vinden.
1. Klik op De gewenste printer staat niet in de lijst.

2. Selecteer in het volgende scherm “Mijn printer is een beetje ouder, help mij de optie te vinden” en klik op Volgende.

Hiermee start u de Windows-gids voor probleemoplossing, die u zou moeten helpen uw printer te vinden. Windows 10 geeft een lijst met beschikbare printers weer en helpt u ook de stuurprogramma's daarvoor te downloaden.
3. Doorloop de lijst met printers, zoek uw printer en klik op Volgende om de printerdriver te installeren.

4. Vervolgens kunt u eenvoudig de instructies op het scherm volgen om de installatie van Printer te voltooien.
In de volgende paar vensters wordt u gevraagd om een naam voor de printer op te geven (voer een beschrijvende naam in). U kunt ook kiezen of u deze printer wilt delen met anderen op het netwerk.
Ten slotte kunt u met de wizard Printer instellen een tekstpagina afdrukken (optioneel) en kunt u op Voltooien klikken om de printerinstallatie te voltooien.
Opmerking: als de printer niet in de lijst met printers staat, gaat u naar de website van de printerfabrikant, zoekt u uw printer en downloadt u het stuurprogramma.
De meeste fabrikanten geven duidelijke instructies over het vinden van uw printermodel en maken het gemakkelijk om de stuurprogramma's te downloaden en te installeren.
Een draadloze printer toevoegen in Windows 10
Volg de onderstaande stappen om een standaard draadloze printer op een Windows 10-computer te installeren of toe te voegen. In de meeste gevallen moet uw draadloze printer uw netwerk kunnen detecteren en het installatieproces automatiseren.
1. Zorg er eerst voor dat u uw netwerknaam en wachtwoord kent. Als u uw netwerknaam niet meer weet, beweegt u uw muis over het WiFi-pictogram op de taakbalk van uw computer om uw netwerknaam te bekijken.

Zoals u in de bovenstaande afbeelding kunt zien, is de netwerknaam duidelijk zichtbaar wanneer een muis over het WiFi-pictogram wordt gehouden. U kunt ook op het WiFi-pictogram klikken om uw netwerknaam in het pop-upvenster te zien. Noteer uw netwerknaam en houd ook uw netwerkwachtwoord bij de hand.
2. Afhankelijk van de printerinstructies moet u uw printer mogelijk tijdelijk via USB op uw computer aansluiten om de printersoftware op uw computer te installeren.
3. Nadat de eerste stappen (1 en 2) zijn voltooid, schakelt u uw draadloze printer in met de aan / uit-knop.
4. Ga vervolgens naar het LCD-paneel van uw printer en open het Setup-menu.
Opmerking: Printers zonder LCD-paneel moeten op uw computer zijn aangesloten om toegang te krijgen tot de installatieprocedure op uw computerscherm.
5. Zoek in het menu Printers Setup het gedeelte of tabblad voor Draadloze instellingen.
6. Selecteer vervolgens uw WiFi-netwerk - U kunt uw WiFi-netwerk herkennen aan de naam die u in stap 1 hierboven hebt genoteerd).
7. Voer uw WiFi-netwerkwachtwoord in.
8. Controleer op uw computer of de draadloze printer is toegevoegd in het gedeelte Printers en scanners.
- Klik op Start> Instellingen> Apparaten> Printers en scanners.
U zou de draadloze printer moeten kunnen zien in de lijst met printers en scanners onder de sectie Printer en scanners.