Na een update naar Windows 10 waren veel gebruikers verbijsterd over het openen van PDF-documenten in de Microsoft Edge-browser, in plaats van het openen als echte PDF-documenten in de vertrouwde Adobe Acrobat Reader. Volg de stappen in dit bericht om uw PDF-documenten te openen als echte PDF-documenten met Adobe PDF Reader.
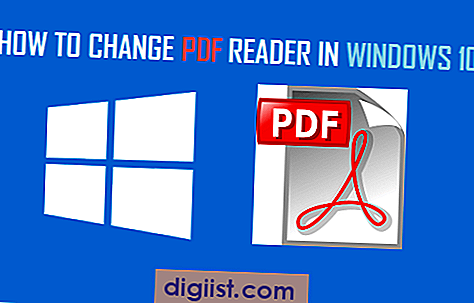
Wijzig PDF Reader in Windows 10
Windows 10 gebruikt zijn standaard Edge-webbrowser om PDF-bestanden te openen. Dit gebeurt ongeacht of u PDF-bestanden opent vanaf uw desktop / laptop of een e-mailbijlage opent in uw Microsoft Outlook-account.
Sommige gebruikers leken overdreven geïrriteerd door dit nogal onverwachte gedrag van Windows 10 en hebben hun frustraties geuit op helpforums op internet met termen als "Edge stinkt als PDF als lezer" en vroegen uiteindelijk in frustratie "Hoe kom ik van deze nutteloze Edge af?" PDF lezer"
Vanuit praktisch oogpunt zou alles dat u toelaat om een bestand te openen en te lezen in orde moeten zijn. Het is echter moeilijk om het oneens te zijn met het feit dat Edge als PDF-lezer niet overeenkomt met Adobe en de recente strategie van Microsoft om gebruikerskeuzes te beperken en te beperken, frustreert alleen maar zijn loyale gebruikersbestand.
Hoe dan ook, volg de onderstaande stappen om Edge te verwijderen en Adobe Acrobat Reader als uw standaard PDF-viewer in Windows 10 te maken.
1. Download en installeer het gratis Adobe Acrobat Reader-programma op uw computer. Voor veel gebruikers is deze stap mogelijk niet vereist, omdat dit populaire programma waarschijnlijk al op hun computer is geïnstalleerd.
2. Klik met de rechtermuisknop op de Start-knop van Windows 10 en klik op Configuratiescherm in het pop-upmenu (zie onderstaande afbeelding)

3. Klik in het Configuratiescherm op Programma's
4. Klik op Standaardprogramma's

5. Klik nu op Een bestandstype of protocol koppelen aan een programma

6. Blader door de lijst tot u PDF vindt, klik op .pdf (zie onderstaande afbeelding)

7. Klik vervolgens op Programma wijzigen (zie afbeelding hierboven)
8. Selecteer PDF-lezer in de lijst met opties die verschijnen. (Zie afbeelding hieronder)

Vanaf nu is elk bestand dat u als PDF opslaat, zichtbaar als een PDF-document (het vertrouwde RODE bestand) en alle PDF-bestanden worden geopend als PDF-documenten met behulp van de PDF-lezer.





