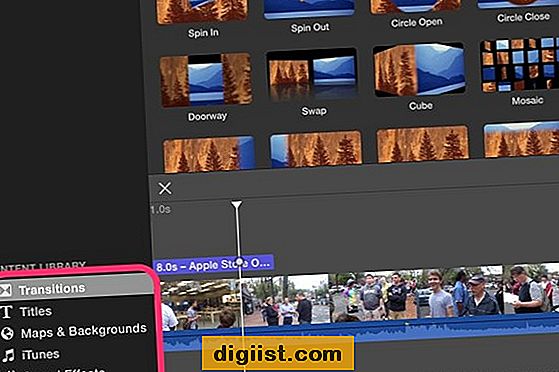Deze zelfstudie helpt u USB-schijven in te schakelen op een computer waarop USB-schijven zijn uitgeschakeld. Dit kan gebeuren als u een gebruikte computer hebt gekocht van een bedrijfsveiling of een eigenaar die om veiligheidsredenen USB-schijven heeft uitgeschakeld.

Schakel USB-drives in
Een systeembeheerder van een bedrijf of een eigenaar van wie u de computer hebt gekocht, heeft mogelijk USB-schijven uitgeschakeld met behulp van een van deze methoden.
- Instellingen gebruiken in Apparaatbeheer.
- Door de USB-massaopslagstuurprogramma's te verwijderen
- Registerwaarden voor USB-apparaten voor massaopslag wijzigen.
Het is logisch om met de eenvoudigste optie te beginnen en door te gaan met de volgende om USB-drives op uw computer in te schakelen.
1. Installeer USB-opslagstuurprogramma's
Waarschijnlijk zijn USB-opslagstuurprogramma's op uw computer verwijderd. Probeer eenvoudig de apparaatstuurprogramma's te installeren en kijk of dit helpt.
1. Sluit het USB-station aan dat u op deze computer wilt gebruiken
2. Windows controleert automatisch op stuurprogramma's en u wordt gevraagd het stuurprogramma voor de USB-schijf te installeren.
3. Kies installeren om uw USB-schijf correct te laten werken
2. Schakel USB Drive in vanuit Apparaatbeheer
Het is mogelijk dat een systeembeheerder het gebruik van USB-drives op de computer heeft geblokkeerd met behulp van instellingen in Apparaatbeheer. U kunt in een dergelijk geval eenvoudig USB-schijven inschakelen door deze stappen te volgen.
1. Klik op de startknop van Windows 10 (uiterst links onderaan uw scherm)
2. Klik op Instellingen
3. Klik op Apparaten, zoek Device Manger door naar de onderkant van de pagina te scrollen en klik erop.
4. Blader op het volgende scherm naar Universal Serial BUS Controllers en klik erop
5. Klik met de rechtermuisknop op elk van de USB-opslagpoorten om het apparaat in te schakelen
3. Schakel USB-drives in door registerwaarden te wijzigen
Voor een betere beveiliging worden USB-schijven vaak uitgeschakeld door de registerwaarde in de USBSTOR-bestanden te wijzigen. U moet dit bestand openen en de registervermelding wijzigen.
1. Typ regedit in het Windows 10-zoekvak (ook bekend als Cortana-zoekvak) en druk op enter.
2. Navigeer naar HKEY_LOCAL_MACHINE \ SYSTEM \ CurrentControlSet \ Services \ USBSTOR
3. Klik op de registernaam Start (u ziet dit in het rechterdeelvenster)
Zodra u op "Start" klikt, wordt een vak met waardegegevens geopend en ziet u de waardegegevens ingesteld op 4, wijzigt u de waardegegevens in 3. (zie onderstaande afbeelding)

4. Zorg ervoor dat Hexadecimaal is geselecteerd.
5. Klik op OK om USB-drives op de computer in te schakelen.
Maak verborgen bestanden zichtbaar
Mogelijk moet u verborgen bestanden zichtbaar maken op uw computer, voor het geval u sommige van de verborgen registerbestanden niet kunt zien.
Volg deze stappen om verborgen bestanden zichtbaar te maken op uw Windows 10-computer.
1. Klik op de Start-knop van Windows 10 en klik vervolgens op Verkenner.
2. Klik op het tabblad Weergave in het lintmenu van de Verkenner

3. Plaats een vinkje bij Verborgen bestanden om ervoor te zorgen dat verborgen bestanden zichtbaar worden gemaakt op uw computer
Ik hoop dat dit je heeft geholpen om USB-drives op je Windows 10-computer in te schakelen, dezelfde stappen kunnen worden gebruikt voor een Windows 8-computer.
Ten slotte willen we u eraan herinneren dat u nooit moet proberen USB-drives op het werk in te schakelen, voor het geval ze zijn uitgeschakeld.
Er is een reden waarom USB-schijven op uw werkplek zijn uitgeschakeld, u moet er een punt van maken om alle regels op uw werkplek te volgen.