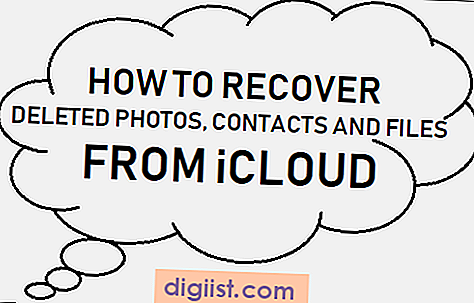Als uw computer vastloopt, vastloopt en moeite heeft om een Windows Update te installeren, vindt u de stappen om Stuck Windows 10 Update op uw computer te repareren.

Windows 10-update is vastgelopen
In het ideale geval downloadt en installeert uw computer updates op de achtergrond, zodat u uw computer zonder onderbreking kunt gebruiken.
Dit kan echter niet altijd gebeuren en veel gefrustreerde gebruikers hebben gemeld dat Windows Update voor altijd vastloopt bij het werken aan updates, schakel uw computerbericht niet uit .
In dergelijke gevallen kan de Windows-update vastlopen op 0%, ergens tussen 55% en 99% en soms kan het worden weergegeven als vast te zitten op 105%!
1. Forceer afsluiten en opnieuw opstarten
Grote Windows-updates kunnen behoorlijk groot zijn en het duurt lang om grote Windows-updates op uw computer te downloaden en te installeren.
Daarom is het altijd een goed idee om geduldig te zijn en uw computer voldoende tijd te geven om de updates te downloaden en te installeren.
Als uw computer echter voor altijd vastloopt in het bericht "Bezig met werken aan updates", is het tijd om uw computer geforceerd uit te schakelen door de aan / uit-knop ingedrukt te houden.
Start de computer na 10 minuten opnieuw op en kijk of deze zoals gebruikelijk opstart naar het aanmeldscherm. Als dit het geval is, kunt u de onderstaande methoden volgen.
Als uw computer niet naar het aanmeldscherm gaat en opnieuw begint met bijwerken, moet u uw computer opstarten in de veilige modus en proberen het probleem op te lossen.
2. Controleer op updates
Na het herstarten van de computer, ga naar Instellingen> Update & Beveiliging> en klik op Controleren op updates.

Hopelijk zou uw computer deze keer de update moeten kunnen installeren.
3. Gebruik de probleemoplosser
Volg de onderstaande stappen om updateproblemen op uw computer op te lossen met behulp van de ingebouwde probleemoplosser zoals beschikbaar op uw computer.
1. Ga naar Instellingen> Update & beveiliging

2. Klik vervolgens op Problemen oplossen> Windows Update> Probleemoplosser uitvoeren.

3. Voer uw beheerderswachtwoord in als u hierom wordt gevraagd.
4. Wacht tot Windows problemen met Windows Update op uw computer heeft gevonden en opgelost.
Meestal kan de probleemoplosser Windows Update-problemen identificeren en oplossen.
4. Verwijder Windows Update Cache File
Het is mogelijk dat het Windows Update-probleem op uw computer wordt veroorzaakt doordat de map Windows Update Cache wordt gevuld met oude updatebestanden.
Dit probleem kan worden opgelost door naar C: \ Windows \ SoftwareDistribution te gaan en alle bestanden en mappen op deze locatie te verwijderen.
1. Klik met de rechtermuisknop op de Start-knop en klik op Command Prompt (Admin).

2. Typ net stop wuauserv in het opdrachtpromptvenster en druk op Enter. Met deze opdracht wordt de Windows Update Service op uw computer gestopt.

Opmerking: Sluit het opdrachtpromptvenster niet, laat het open en ga naar stap 3 hieronder.
3. Klik vervolgens met de rechtermuisknop op de knop Start en klik op Verkenner

4. Navigeer in het venster Verkenner naar Deze pc (of lokale schijf (C :))> Windows-map.

5. Open de map SoftwareDistribution in de map Windows.

Opmerking: kopieer voor de zekerheid de map "SoftwareDistribution" als back-up naar uw bureaublad
6. Selecteer en verwijder in SoftwareDistribution Folder alle bestanden in de SoftwareDistribution Folder.

Opmerking: dit zijn slechts tijdelijke bestanden en Windows 10 maakt ze opnieuw vanaf nul.
7. Na het verwijderen van bestanden in de map SoftwareDistribution, start u de Windows Update-service opnieuw door net start wuauserv in het opdrachtpromptvenster te typen en op Enter te drukken.

Ga hierna naar Instellingen> Update en beveiliging> Windows Update en klik op de knop Controleren op updates.

Hopelijk zou je deze keer Updates op je computer moeten kunnen installeren.