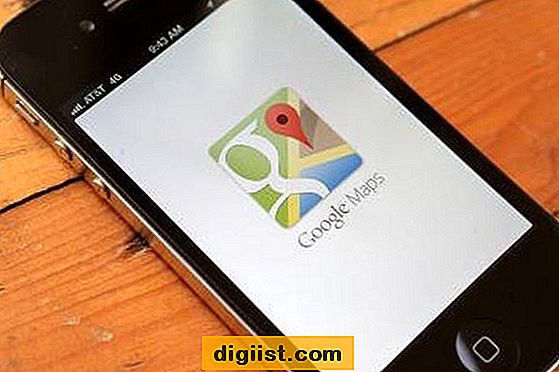Bij de meeste populaire webbrowsers zoals Chrome, Safari, Microsoft Edge en anderen kunnen websites om uw fysieke locatie vragen. Als u dit vervelend vindt, kunt u voorkomen dat websites u vragen om uw locatiegegevens in te voeren door deze optie uit te schakelen in de browserinstellingen.

Voorkom dat websites uw locatie vragen
Zoals u hebt gemerkt, vragen sommige websites u om uw locatie, postcode, regio, gebied in te voeren op het moment dat u op dergelijke websites terechtkomt.
Afhankelijk van het type website, kunnen er vele redenen zijn waarom deze websites geïnteresseerd zijn in uw locatie. Sommige websites proberen eenvoudigweg u te voorzien van informatie die relevant is voor uw locatie, terwijl andere proberen de locatie in kaart te brengen of te relateren met interesse in bepaalde producten en diensten.
Ongeacht de redenen is er geen twijfel dat websites die u vragen locatie-informatie in te voeren of vragen om pushmeldingen toe te staan, leiden tot een slechte browse-ervaring.
Gelukkig maken de meeste grote browsers het gemakkelijk om te voorkomen dat websites om uw locatiegegevens vragen en vindt u hieronder de stappen om te voorkomen dat websites uw locatie volgen in Safari, Chrome, Microsoft Edge en Internet Explorer.
Voorkomen dat websites vragen om locatie in Safari Browser
Volg de onderstaande stappen om pop-ups met pushmeldingen uit te schakelen in de Safari-browser op uw Mac.
1. Open de Safari-browser op uw Mac.
2. Klik vervolgens op het tabblad Safari in de bovenste menubalk van uw Mac en klik vervolgens op de optie Voorkeuren in het vervolgkeuzemenu.

3. Klik in het volgende scherm op het tabblad Privacy bovenaan de menubalk (zie onderstaande afbeelding).

4. Selecteer onder Website gebruik van locatieservices de optie Weigeren zonder prompt om te voorkomen dat websites om uw locatiegegevens vragen.
Voorkomen dat websites vragen om locatie in Chrome-browser
Volg de onderstaande stappen om pop-ups van pushmeldingen uit te schakelen in de Chrome-browser op uw Mac.
1. Open de Chrome-browser op uw Mac of pc.
2. Klik vervolgens op de menuknop met 3 stippen in de rechterbovenhoek van uw scherm en klik vervolgens op de optie Instellingen in het vervolgkeuzemenu.

3. Blader op het scherm Instellingen omlaag naar de onderkant van het scherm en klik op de koppeling Geavanceerde instellingen weergeven ...

4. Klik vervolgens op de knop Inhoudsinstellingen… onder Privacy (zie onderstaande afbeelding).

5. Blader op het volgende scherm omlaag naar het gedeelte Locatie en selecteer Geen enkele site mag uw fysieke locatie-optie volgen (zie onderstaande afbeelding).

Als u eerder toestemming had gegeven aan een website om uw locatie te volgen, kunt u dergelijke websites verwijderen door de onderstaande stappen te volgen.
1. Klik op de knop Uitzonderingen beheren ... (zie afbeelding in item 5 hierboven)
2. Selecteer in het volgende scherm de website die u toestemming had gegeven om uw locatie te volgen en klik vervolgens op het X-pictogram om deze website te verwijderen (zie onderstaande afbeelding)

Voorkom dat websites uw locatie volgen in Microsoft Edge Browser
De Microsoft Edge-browser op Windows-computers heeft geen optie om te voorkomen dat websites om locatie in de browser vragen. U kunt echter voorkomen dat Microsoft Edge of een andere app om een locatie vraagt door naar de privacy-instellingen voor apps op uw Windows-computer te gaan.
1. Klik op Windows 10 Start-knop en klik vervolgens op het tandwielvormige pictogram Instellingen (zie onderstaande afbeelding)

2. Klik in het scherm Instellingen op de optie Privacy.

3. Klik in het Privacy-scherm op Locatie in het zijmenu en zet Microsoft Edge vervolgens op UIT.

Hierdoor kunnen websites uw locatie niet bijhouden terwijl u bladert met de standaard Microsoft Edge-browser op uw Windows-computer.
Voorkom dat websites uw locatie volgen in Internet Explorer
Als u Internet Explorer nog steeds gebruikt, kunt u voorkomen dat websites uw locatiegegevens verzamelen door de onderstaande stappen te volgen.
1. Start Internet Explorer op uw Windows 10-computer
2. Klik vervolgens op het tandwielvormige pictogram Instellingen en klik vervolgens op Internetopties in het vervolgkeuzemenu.

3. Klik in het volgende scherm op het tabblad Privacy en selecteer vervolgens Websites nooit toestaan om uw fysieke locatie-optie aan te vragen (zie onderstaande afbeelding).

4. Klik ook op de knop Sites wissen om websites te wissen die u mogelijk eerder hebt toegestaan om uw locatie te volgen en klik vervolgens op OK om uw instellingen voor Internet Explorer op uw computer op te slaan.