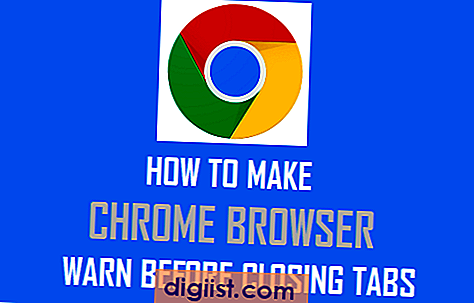Microsoft Office slaat automatisch verborgen metagegevens en persoonlijke informatie op in alle documenten die u met het Microsoft Office-programma maakt. In dit bericht leer je hoe je verborgen informatie en metadata uit Microsoft Office-documenten kunt verwijderen, om te voorkomen dat iemand van deze informatie gebruik maakt.

Verborgen informatie gekoppeld aan Office-bestanden.
Microsoft Office slaat standaard de volgende informatie op wanneer u een Office-document maakt en opslaat.
1. Naam auteur, bedrijfsnaam, naam van de persoon die het document onlangs heeft opgeslagen. Andere persoonlijk identificeerbare informatie (PII), zoals e-mail headers, informatie ter controle, routebonnen en sjabloonnamen.
2. Gedeelde of samenwerkende documenten kunnen revisiemarkeringen, opmerkingen, inktaantekeningen, namen van mensen die aan het document hebben gewerkt, opmerkingen van revisoren en wijzigingen in het document bevatten.
3. Datum waarop het document is gemaakt, datum waarop het document is gewijzigd, documentrevisies, documentversies.
4. De naam van uw computer, de naam van de netwerkserver of de harde schijf waar het document is opgeslagen.
5. Verborgen tekst of cellen die u mogelijk niet kent.
Gevolgen van verborgen gegevens in Office-bestanden
Afgezien van het overbrengen van gevoelige informatie, kunnen verborgen gegevens die aan uw bestanden zijn gekoppeld, ook misverstanden veroorzaken in het geval dat er inconsistenties zijn tussen wat u persoonlijk over het werk rapporteert en wat het document uiteindelijk via zijn bijgevoegde verborgen informatie en metagegevens overbrengt.
U kunt bijvoorbeeld aan de klant melden dat uw bedrijf 120 manuren heeft besteed om het document te maken. Terwijl iemand aan de kant van de klant toegang heeft tot de verborgen gegevens die aan uw document zijn toegevoegd en concludeert dat het document door een ander bedrijf is gemaakt en iemand in uw bedrijf nauwelijks een uur naar het document heeft gekeken.
Hoewel het in het bedrijfsleven heel gebruikelijk is om werk onder te verhuren, wilt u deze informatie misschien niet aan uw klanten bekendmaken.
Andere situaties waarin verborgen gegevens problemen kunnen veroorzaken
In andere situaties zijn er privacyproblemen met de manier waarop Microsoft Office metagegevens en persoonlijke informatie aan de documenten toevoegt.
1. U kunt een anonieme klacht alleen registreren om te ontdekken dat uw naam en gegevens toegankelijk waren via metadata verborgen bestanden.
2. U mag een document op een website publiceren, in de hoop anoniem te blijven. Onbekend voor u had het document echter voldoende informatie over u in de verborgen metagegevens van de bestanden.
3. Er kunnen documentkoppen, voetteksten, watermerken en verborgen tekst aan uw documenten zijn gekoppeld. Deze kunnen gevoelige informatie, handelsgeheimen en andere informatie bevatten waarover u misschien niet open wilt zijn.
4. U of andere mensen die hebben gewerkt aan het maken van een document, hebben mogelijk bepaalde opmerkingen / opmerkingen gemaakt die mogelijk niet geschikt zijn om naar een klant te worden verzonden. Deze kunnen aan uw document worden gehecht en zijn misschien niet duidelijk wanneer u het document gewoon bekijkt.
Daarom is het logisch om de verborgen metagegevens uit een kantoordocument te controleren en te wissen voordat u het online publiceert of naar een client verzendt.
Verwijder verborgen informatie uit Office-documenten
Hier ziet u hoe u verborgen gegevens en persoonlijke informatie kunt bekijken en verwijderen uit Office-bestanden die zijn gemaakt met Microsoft Office 2007, waarbij de metagegevens meer verborgen zijn in vergelijking met Office 2010 en 2013.
1. Open het bestand waaruit u verborgen informatie wilt verwijderen.
2. Klik op de Office-knop in het bovenste lintmenu (zie onderstaande afbeelding)

3. Wijs Voorbereiden aan en klik op Document inspecteren (zie onderstaande afbeelding).

4. U wordt naar het scherm Documentinspectie gebracht. Klik hier op Inspecteren.
5. Windows inspecteert het document en geeft de inspectieresultaten weer voor uw beoordeling (zie onderstaande afbeelding).

6. Klik op Alles verwijderen in het gedeelte Documenteigenschappen en persoonlijke gegevens om al uw persoonlijke gegevens te verwijderen die Office aan uw document heeft toegevoegd. U kunt deze procedure uitbreiden naar andere secties die u wilt verwijderen.
7. Op het volgende scherm bevestigt Windows de verwijdering van documenteigenschappen en persoonlijke informatie.

Zoals u kunt zien in "Opmerking: sommige wijzigingen kunnen niet ongedaan worden gemaakt", kunt u geen informatie herstellen die u met deze procedure verwijdert.
Daarom wilt u misschien een back-up maken voor uw gebruik en referentie voordat u persoonlijke informatie en andere gegevens uit het bestand wist dat u verzendt.
Verwijder verborgen gegevens uit Office 2010- en 2013-documenten
1. Klik op het tabblad Bestand en vervolgens op Info.
2. Klik op Controleren op problemen en klik vervolgens op Document inspecteren (zie onderstaande afbeelding).

3. U kunt alle geselecteerde opties laten staan, aangevinkt zoals ze zijn of secties kiezen waarvoor u het document wilt onderzoeken.
4. Klik op Inspecteren en Office onderzoekt het document voor de geselecteerde verborgen metagegevens.
5. Bekijk de resultaten van de documentinspectie in het dialoogvenster Documentinspecteur.
6. Klik op de knop Alles verwijderen naast de inspectieresultaten voor de soorten verborgen gegevens die u uit het document wilt verwijderen.
Stop met het koppelen van informatie door Office
Helaas is er echt geen manier om de instellingen aan te passen en te voorkomen dat Microsoft Office persoonlijke informatie en metagegevens in bestanden opslaat.
In Office 2013 kunt u echter het Office-bestand waarmee u werkt instellen om automatisch metagegevens te verwijderen telkens wanneer het bestand wordt opgeslagen. Op deze manier kunt u voorkomen dat u eraan denkt om verborgen informatie uit het bestand te verwijderen voordat u deze naar de client verzendt.
1. Klik op het menu Bestand.
2. Klik op Opties en selecteer de categorie Vertrouwenscentrum.
3. Klik op de knop Instellingen Vertrouwenscentrum en selecteer Privacyopties.
4. Schakel de optie "Persoonlijke gegevens verwijderen uit bestandseigenschappen bij opslaan" in.

Opmerking: soms vindt u "Persoonlijke informatie verwijderen ...". optie niet beschikbaar voor aanvinken. Als dit het geval is, klikt u op de knop Documentinspecteur (zie afbeelding hierboven), laat de Documentinspecteur alle verborgen informatie verwijderen die aan het document is gekoppeld.
Vervolgens kunt u het bestand opslaan en opnieuw proberen toegang te krijgen tot de vertrouwenscentrum-privacyopties. Deze keer moet de optie beschikbaar zijn en moet u op het selectievakje kunnen klikken.
U moet zich ervan bewust zijn dat deze instelling beperkt is tot het huidige bestand en niet van toepassing is op andere bestanden die u vóór deze instelling hebt gemaakt of op nieuwe bestanden die u met Microsoft Office gaat maken. Er is geen manier in Microsoft Office om deze instelling als standaard in te stellen of het hele systeem toepasbaar te maken.