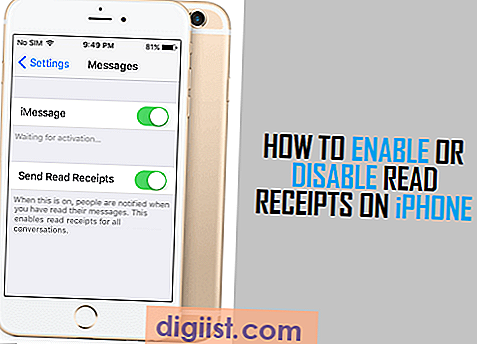Windows maakt het in de meeste gevallen relatief eenvoudig om een harde schijf te formatteren en te wissen. Als u echter een harde schijf met versleutelde gegevens hebt, kan Windows u om een wachtwoord vragen voordat u de inhoud op de schijf kunt formatteren, kopiëren of zelfs bekijken. Problemen met toegang tot een versleutelde schijf escaleren als u het wachtwoord vergeet of de schijf van iemand anders erft. Hoewel er veel commerciële programma's zijn die gecodeerde schijven kunnen formatteren en wissen, bevat Windows opdrachtregelprogramma's die u kunt gebruiken om het werk gratis te doen.
Stap 1
Druk op "Windows-I" en klik vervolgens op "Configuratiescherm" in de charm Instellingen.
Stap 2
Klik op "Systeem en beveiliging" in het Configuratiescherm en klik vervolgens op "Beheerprogramma's".
Stap 3
Dubbelklik op "Computerbeheer". Klik op "Schijfbeheer" in het linkerdeelvenster van het venster Computerbeheer.
Stap 4
Klik op de volumenaam van de gecodeerde harde schijf in de lijst Volume. Noteer het schijfnummer dat is gekoppeld aan de gecodeerde harde schijf in het onderste deelvenster van het venster Computerbeheer. Als het systeem twee schijven heeft - de Windows-systeemschijf en de versleutelde harde schijf - moet de versleutelde schijf "Schijf 1" zijn. Het primaire systeemstation is "Drive 0". Als het systeem meer dan twee schijven heeft, moet het klikken op de volumenaam van de versleutelde schijf de juiste schijf markeren. Het schijfnummer voor de schijf bevindt zich links van de volume-informatie van de schijf in het onderste deelvenster van het venster Computerbeheer.
Stap 5
Minimaliseer het venster Computerbeheer, maar sluit het niet. Sluit de vensters Systeembeheer en Configuratiescherm.
Stap 6
Druk op de toetsen "Windows-R" en typ vervolgens "cmd" in het vak Uitvoeren (laat de aanhalingstekens weg). Druk op de "Enter"-toets om een opdrachtpromptvenster te openen. Klik op "Ja" als een venster Gebruikersaccountbeheer u hierom vraagt.
Stap 7
Typ "diskpart" bij de opdrachtprompt en druk op "Enter". Er wordt een nieuw opdrachtpromptvenster geopend en de prompt "DISKPART>" wordt weergegeven.
Stap 8
Typ "list disk" bij de prompt "DISKPART>" en druk op "Enter" om een lijst met harde schijven weer te geven die op de computer zijn geïnstalleerd.
Stap 9
Typ "select disk x" bij de prompt "DISKPART>" waarbij "x" het schijfnummer is dat u hebt genoteerd voor de gecodeerde schijf in het venster Computerbeheer. Als de gecodeerde schijf bijvoorbeeld "Drive 1" is, typt u "select disk 1" bij de prompt en drukt u op de toets "Enter".
Stap 10
Typ "alles opschonen" bij de prompt en druk op "Enter". Wacht een paar minuten totdat het hulpprogramma DISKPART alle gegevens op de schijf heeft gewist. Nadat het DISKPART-hulpprogramma heeft bevestigd dat het de schijf met succes heeft schoongemaakt, sluit u het DISKPART-venster en het opdrachtpromptvenster.
Stap 11
Druk op de toetsen "Alt-Tab" en klik op het miniatuurpictogram voor het venster "Computerbeheer" om het te maximaliseren.
Stap 12
Klik op de link "Schijfbeheer" in het linkerdeelvenster van het venster Computerbeheer. Klik op de volumenaam van de schijf die u hebt gewist met het hulpprogramma DISKPART.
Stap 13
Klik met de rechtermuisknop op de gemarkeerde volumenaam van in het onderste deelvenster van het venster Computerbeheer en klik vervolgens op "Initialiseren" in het pop-upmenu.
Klik nogmaals met de rechtermuisknop op de gemarkeerde volumenaam en klik op de optie "Nieuw eenvoudig volume" in het pop-upmenu. Selecteer "NTFS" of "FAT32" als het gewenste bestandsformaat voor het nieuwe volume, kies een stationsletter voor het station en klik vervolgens op "Formatteren". Wacht tot Windows de nieuwe partitie heeft gemaakt en formatteer deze met het geselecteerde bestandssysteem. Klik op de knop "Voltooien" om de nieuwe volumewizard te sluiten en sluit vervolgens het venster Computerbeheer.