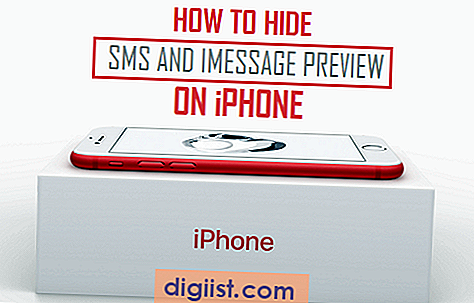Op zichzelf kunnen woorden krachtige dingen zijn, maar soms heb je afbeeldingen of symbolen nodig om je punt echt over te brengen. Of je nu een bord ontwerpt of gewoon de relatie tussen twee concepten laat zien, het toevoegen van een pijl aan je Microsoft Word-document zal de zaken duidelijker maken; hoe je het precies doet, hangt echter af van je persoonlijke voorkeur en het soort pijl dat je nodig hebt, aangezien er verschillende methoden bestaan.
AutoCorrectie
Een van de gemakkelijkste manieren om een pijl aan uw document toe te voegen, is door deze gewoon in te typen. Zolang de AutoCorrectie-functie actief is, zal Word automatisch bepaalde tekenreeksen vervangen door een enkel pijlsymbool. Als u bijvoorbeeld "-->" typt, krijgt u een dunne zwarte pijl die naar rechts wijst, terwijl het typen van "<==" resulteert in een dikkere die naar links wijst. Als u een lijst met pijlen en andere symbolen wilt zien die u op deze manier kunt typen, klikt u op 'Bestand | Opties | Proeflezen | AutoCorrectie-opties'. Vanaf hier kunt u ook nieuwe items aan de lijst toevoegen, wat handig kan zijn als u merkt dat u vaak een pijlsymbool gebruikt dat er niet in staat.
Symbool invoegen
Selecteer het tabblad "Invoegen", klik op de knop "Symbool" en selecteer "Meer symbolen". Vanuit dit venster kunt u elk symbool invoegen van lettertypen die op uw computer zijn geïnstalleerd, inclusief een groot aantal pijlen. Blader eenvoudig door de lijst totdat u de pijl vindt die u wilt invoegen, dubbelklik erop en klik vervolgens op 'Sluiten'. Om het invoegen van symbolen optimaal te benutten, selecteert u een lettertype dat veel tekensets ondersteunt, zoals Arial Unicode MS. Als u de tekencode voor de gewenste pijl weet, kunt u deze in het veld "Tekencode" typen om er meteen naar toe te gaan. Om de tekencode te vinden, doorzoekt u de lijst met tekens met behulp van het hulpprogramma Character Map dat in Windows is ingebouwd of een online tekentabel (zie bronnen).
Vormen
Als je meer complexe of kleurrijke pijlen nodig hebt, overweeg dan om vormen te gebruiken. Selecteer het tabblad "Invoegen" en klik op "Vormen" om een lijst met beschikbare vormen te zien, inclusief meerdere verschillende pijlen. Klik op een pijl in de lijst en klik en sleep om deze op uw document te tekenen. Nadat u de pijl hebt gemaakt, kunt u een verscheidenheid aan kleuren en effecten toepassen met behulp van de hulpmiddelen die beschikbaar zijn op het tabblad "Opmaak", dat alleen zichtbaar is als u een vorm hebt geselecteerd.
Afbeeldingen
Als al het andere faalt en je nog steeds niet het gewenste effect krijgt, kun je eenvoudig een pijlafbeelding tekenen met behulp van beeldbewerkingssoftware zoals Paint, Photoshop of GIMP. Dit geeft je nauwkeurige controle over het uiterlijk van je pijl. Nadat u uw pijl hebt gemaakt, slaat u de afbeelding op in een indeling die wordt ondersteund door Word, zoals JPG, GIF of PNG, en voegt u deze vervolgens toe aan uw document met de knop Afbeeldingen op het tabblad Invoegen.