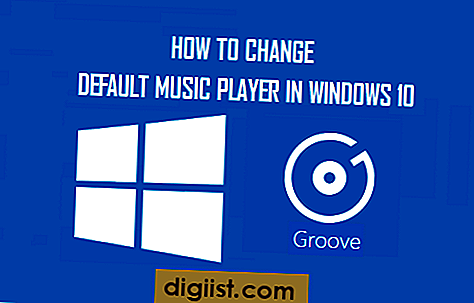Evernote biedt krachtige functies voor het bijhouden van notities, maar er is geen eenvoudige manier om het synchroon te houden met notities die u opslaat in iCloud. Om deze notities te synchroniseren met iOS-apparaten of een Mac, heb je de software van derden IFTTT nodig die iCloud-notities kan verbinden met Evernote. Nadat je de IFTTT-service hebt geconfigureerd, wordt elke nieuwe notitie die je maakt - of het nu op je iPhone, iPad of Mac is - automatisch opgeslagen in je Evernote-account.
Stap 1
Tik op het pictogram "Instellingen" op het startscherm van uw iPhone.
Stap 2
Tik op 'E-mail, contacten, agenda's', selecteer 'Account toevoegen', tik op 'Gmail' en voer vervolgens de inloggegevens van uw Gmail-account in. Als je al een Gmail-account hebt geconfigureerd op je iPhone, selecteer je het gewoon in het gedeelte 'Accounts' in plaats van op 'Account toevoegen' te tikken.
Stap 3
Stel de synchronisatie van 'Notities' in op 'Aan'.
Stap 4
Tik op het "App Store"-pictogram op het startscherm van uw iPhone, zoek naar "IFTTT", tik op "Gratis" en tik vervolgens op "App installeren". Start IFTTT nadat de installatie is voltooid.
Stap 5
Maak een nieuw IFTTT-account aan met uw gebruikersnaam, wachtwoord en e-mailadres en tik vervolgens op 'Account maken'. Als je al een IFTTT-account hebt, tik je op 'Aanmelden' en voer je je accountgegevens in.
Stap 6
Tik op de knop 'Recepten' en tik vervolgens op de knop '+' om een nieuw recept te maken.
Stap 7
Tik op 'Als', selecteer 'Gmail' en selecteer vervolgens 'Nieuw e-mailadres gelabeld'.
Stap 8
Tik op 'Doorgaan', log in op je Gmail-account en tik op 'Toegang verlenen'.
Stap 9
Typ 'Notities' in het tekstvak van het label en tik vervolgens op 'Doorgaan'.
Stap 10
Tik op de knop '+', selecteer 'Evernote' en tik vervolgens op 'Een notitie maken'.
Stap 11
Tik op 'Doorgaan', log in op je Evernote-account en tik vervolgens op 'Autoriseren'.
Tik op "Voltooien" om uw IFTTT-recept op te slaan.