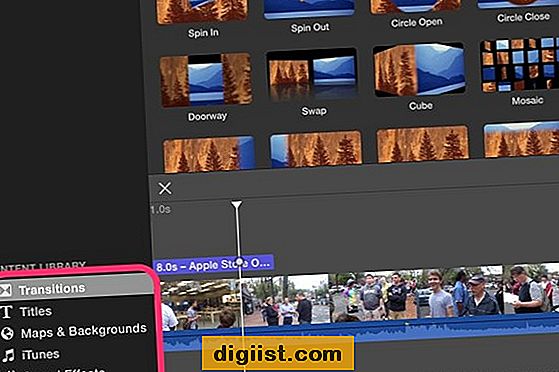Of je nu één keer per maand verjaardagen in bulk viert of elke persoon op zijn speciale dag eert, kies voor een kaart die opvalt tussen de generieke kaarten in de winkelschappen. Met Microsoft Publisher kunt u proosten op een werknemer die een jaar ouder wordt of zelfs over de heuvel gaat, terwijl u de branding en het ontwerp van het bedrijf op hun plaats houdt. Met Publisher kunt u een verjaardagsgroet sturen die de kaarsjes op generieke kaarten uitblaast.
Stap 1
Start Publisher en klik op de knop "Wenskaarten" in de meest populaire rij van het scherm Beschikbare sjablonen.
Stap 2
Blader door de sjablonen in de bovenste verjaardagsrij of klik op het mappictogram "Alle verjaardagen" en bekijk de opties. Dubbelklik op een sjabloon en deze wordt geopend in de Publisher-werkruimte. Let op de kolom Paginanavigatie aan de linkerkant van het werkgebied, die u de vier zijden van de verjaardagskaart laat zien.
Stap 3
Klik op een vooraf ingevuld tekstvak op de omslag van de kaart, dat wordt weergegeven in het hoofdvenster van de Publisher-werkruimte. De tekst wordt gemarkeerd. Typ eroverheen met uw eigen tekst, zoals "50 jaar oud, 25 jaar bij het bedrijf! Proficiat!"
Stap 4
Blader door de rest van de pagina's in het navigatievenster en wijzig alle tekst, zoals het toevoegen van een persoonlijke notitie en uw naam, of een bericht over hoe de persoon het afgelopen jaar heeft bijgedragen aan de organisatie.
Stap 5
Klik met de rechtermuisknop op de vooraf ingevulde tijdelijke aanduiding-afbeelding op de voorkant van de kaart. Selecteer 'Afbeelding wijzigen'. Kies opnieuw "Afbeelding wijzigen" in het vervolgmenu.
Stap 6
Blader naar een afbeelding die u voor de voorkant van de kaart wilt gebruiken, zoals een foto van het hoofd van de persoon of het bedrijfslogo. Een andere optie is om op de afbeelding te klikken en op de toets "Verwijderen" te drukken. Klik op het tabblad "Invoegen", "Clip Art", en typ een term zoals "aktetas" of "ballonnen" en dubbelklik om deze aan de kaart toe te voegen. Herhaal dit om uw eigen aangepaste afbeeldingen te vervangen en toe te voegen aan de verjaardagskaart.
Stap 7
Klik op het tabblad "Pagina-ontwerp". Blader door het gedeelte Schema's van het lint; merk op dat niet alle schema's passen, dus u moet de schuifbalk gebruiken. Klik op een schema dat overeenkomt met de kleuren van uw bedrijf om de kaart een persoonlijk uiterlijk te geven. Als u dubbelklikt op een schema, wordt de kleur van de kaart automatisch bijgewerkt. U kunt op meerdere schema's klikken totdat de kaart precies goed is.
Klik op het tabblad "Bestand" en "Opslaan als". Typ de bestandsnaam van de verjaardagskaart en selecteer een plaats om deze op de computer op te slaan. Klik op de knop "Opslaan".