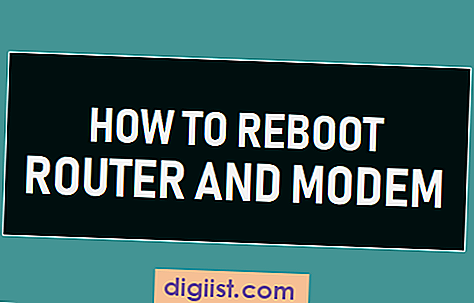Zoals je op de harde manier hebt geleerd, kan het meerdere keren invoeren van een onjuist wachtwoord ervoor zorgen dat je geen toegang meer hebt tot je eigen iPhone. Gelukkig is er een manier om de toegangscode van het vergrendelscherm op uw iPhone te wissen en toegang te krijgen tot uw iPhone.

Vergrendeld raken van iPhone of iPad
Meestal zijn er ongeveer zes tot tien onjuiste wachtwoordpogingen nodig om permanent buiten uw eigen iPhone of iPad te blijven.
Hoewel de mogelijkheid dat iemand zo vaak een onjuist wachtwoord invoert onwaarschijnlijk lijkt, is het niet ongewoon voor gebruikers om hun iPhone te blokkeren vanwege een aantal redenen, variërend van kinderen die proberen een vergrendelde iPhone te gebruiken tot iemand die door extreme perioden gaat vergeetachtigheid.
Wat de reden ook is, u zult blij zijn te weten dat het inderdaad mogelijk is om toegang te krijgen tot uw vergrendelde iPhone en dat u misschien zelfs alle gegevens op uw iPhone kunt herstellen, voor het geval u een iTunes- of iCloud-back-up hebt gemaakt.
1. Gebruik de herstelmodus om het wachtwoord van uw iPhone te wissen
Laten we aan de slag gaan, ervan uitgaande dat u nog nooit een back-up van uw iPhone hebt gemaakt met iTunes of iCloud en dat u Zoek mijn iPhone niet hebt ingesteld. Als dit niet op u van toepassing is, kunt u deze eerste methode overslaan en naar Methoden 2 en 3 hieronder gaan.
Helaas is de enige manier om toegang te krijgen tot uw vergrendelde iPhone in het geval u nog nooit een iTunes-back-up hebt gemaakt of Find My iPhone hebt ingesteld, uw vergrendelde iPhone in herstelmodus te dwingen en uw iPhone terug te zetten naar de fabrieksinstellingen.
Hiermee worden alle bestaande gegevens op uw iPhone gewist, inclusief het wachtwoord voor het vergrendelscherm. Hierna hebt u toegang tot uw iPhone en kunt u deze helemaal opnieuw instellen.
1. Open iTunes op uw Windows-computer of Mac.
2. Zorg ervoor dat uw iPhone volledig is uitgeschakeld en sluit deze aan op de computer met de meegeleverde kabel.
3. Houd vervolgens de startknop ingedrukt en laat de startknop niet los wanneer u het witte Apple-logo op uw scherm ziet (zie onderstaande afbeelding)

4. Blijf de Home-knop ingedrukt houden totdat u het iTunes-logo en een kabel op het scherm van uw iPhone ziet. Dit geeft aan dat uw iPhone in de herstelmodus is gegaan en dat u de Home-knop kunt loslaten (zie onderstaande afbeelding).

5. Vervolgens ziet u een iTunes-bericht op het scherm van uw computer met opties om uw apparaat te annuleren, bij te werken en de fabrieksinstellingen te herstellen (zie onderstaande afbeelding)

6. Klik op de knop Herstellen om het proces van het herstellen van uw iPhone naar de fabrieksinstellingen te starten.
Opmerking: uw apparaat kan de herstelmodus afsluiten als iTunes meer dan 15 minuten nodig heeft om de software voor uw apparaat te downloaden. Herhaal in dat geval stap 3 en 4 om terug te keren naar de herstelmodus.
7. Vervolgens ziet u de optie "Hallo scherm" met dia om in te stellen op uw iPhone (zie onderstaande afbeelding)

8. Ga naar het volgende scherm door uw vinger over het scherm van uw iPhone te schuiven en volg de instructies op het scherm totdat u het scherm Apps en gegevens bereikt (zie onderstaande afbeelding)

9. Tik in het scherm Apps & gegevens op Instellen als nieuwe iPhone-optie en voltooi het instellingsproces (zie afbeelding hierboven)
Nadat uw iPhone is ingesteld, kunt u uw iPhone vrij gebruiken en gebruiken als voorheen.
Zorg er deze keer echter voor dat u uw iPhone zo instelt dat deze automatisch een back-up naar iCloud maakt en maak er ook een gewoonte van om een volledige back-up van uw iPhone te maken met behulp van iTunes. Dit helpt je om je gegevens terug te krijgen, voor het geval je iPhone verloren, beschadigd raakt of je iPhone wordt buitengesloten.
2. Wis het iPhone-wachtwoord en herstel met iCloud Backup
Als u de functie "Zoek mijn iPhone" op uw iPhone hebt ingeschakeld, kunt u alle gegevens op uw iPhone wissen, inclusief het wachtwoord voor het vergrendelscherm en uw iPhone herstellen met een iCloud-back-up.
1. Meld u met een computer aan bij uw iCloud-account met uw Apple ID (niet uw iPhone-toegangscode maar uw Apple ID die u gebruikt om in te loggen bij iTunes, App Store en iCloud)
2. Klik vervolgens op het pictogram Find My iPhone
3. Voer uw Apple ID-wachtwoord in om u aan te melden bij de service Find My iPhone.

4. Klik in het volgende scherm op Alle apparaten (u vindt dit in het midden van uw scherm) en klik vervolgens op de iPhone die u wilt wissen (zie onderstaande afbeelding)

5. Op het volgende scherm ziet u 3 opties - Geluid afspelen, Verloren modus en iPhone wissen. Klik op iPhone wissen om alle gegevens op uw iPhone te wissen, inclusief de toegangscode van het vergrendelscherm die u uit uw iPhone houdt (zie onderstaande afbeelding)

6. Vervolgens wordt u gevraagd uw Apple ID-wachtwoord in te voeren om te bevestigen dat u alle gegevens op uw iPhone wilt wissen.
7. Zodra de gegevens op uw iPhone zijn gewist, ziet u het scherm Hello op uw iPhone, waarin u wordt gevraagd om uw iPhone te installeren (zie onderstaande afbeelding)

8. Begin met het instellen van uw iPhone door de instructies op het scherm te volgen, totdat u bij het scherm "Apps & gegevens" komt (zie onderstaande afbeelding)

9. Tik in het scherm "Apps & gegevens" op Herstellen van iCloud Backup-optie om het herstelproces van uw iPhone te starten met behulp van de back-up van uw iPhone zoals beschikbaar op iCloud.
Nadat het herstelproces is voltooid, beschikt uw iPhone over de meest essentiële informatie die doorgaans beschikbaar is in een iCloud Backup en kunt u zich aanmelden bij uw iPhone zonder een toegangscode.
3. Maak een back-up van de vergrendelde iPhone-gegevens naar de computer en herstel terug met iTunes
Dit tweestapsproces om toegang te krijgen tot een vergrendelde iPhone zonder de bestaande gegevens te verliezen, werkt voor het geval u eerder een iTunes-back-up had gemaakt en een computer heeft die geautoriseerd is voor toegang tot uw iPhone.
Omdat uw computer al toegang heeft tot uw iPhone, kunt u een back-up van uw vergrendelde iPhone maken zonder een toegangscode in te voeren.
Zodra u een back-up van uw vergrendelde iPhone kunt maken met behulp van iTunes, is de volgende stap het wissen van de gegevens op uw vergrendelde iPhone (inclusief de toegangscode) en vervolgens uw iPhone herstellen met de back-up die u zojuist op iTunes had gemaakt.
A. Maak een back-up van de gegevens van de vergrendelde iPhone naar de computer met iTunes
1. Open iTunes op uw computer en sluit uw vergrendelde iPhone aan op de computer met behulp van de USB-kabel.
2. Klik in iTunes op het telefoonpictogram onder de bovenste menubalk (zie onderstaande afbeelding). Hiermee wordt het menu iTunes-instellingen geopend dat u in stap 3 hieronder kunt zien.

3. Selecteer in de sectie Back-ups Deze computer en zorg ervoor dat de optie "iPhone-back-up coderen" niet is aangevinkt. (Zie afbeelding hieronder)

Opmerking: Als u de optie "iPhone-back-up coderen" uitschakelt, zorgt u ervoor dat er een back-up van uw iPhone wordt gemaakt zonder de toegangscode van het vergrendelscherm, waardoor u geen toegang hebt tot uw iPhone.
4. Klik vervolgens op de knop Nu een back-up maken in het gedeelte "Handmatig back-uppen en herstellen" om het back-upproces van uw iPhone naar uw lokale computer te starten (zie onderstaande afbeelding) 
De tijd om een back-up van uw iPhone te maken, is afhankelijk van de hoeveelheid gegevens op uw iPhone. U kunt de voortgang van iTunes Backup op de bovenste balk van uw computer zien.

Nadat het back-upproces is voltooid, controleert u of iTunes echt een back-upbestand heeft gemaakt met behulp van de onderstaande stappen.
1. Klik op Bewerken en klik vervolgens op Voorkeuren in het vervolgkeuzemenu

2. Klik in het volgende scherm op Apparaten.

U zou een back-up van uw iPhone moeten kunnen zien met uw naam of de naam van de iPhone (John's iPhone of iets dergelijks) en het tijdstip van de back-up (zie bovenstaande afbeelding).
B. Wis vergrendelde iPhone-gegevens en herstel met behulp van iTunes Backup
Nu u een back-up van de gegevens van uw vergrendelde iPhone naar uw computer hebt gemaakt, is de volgende stap om de gegevens op uw iPhone (inclusief het wachtwoord voor het vergrendelscherm) te wissen en uw iPhone te herstellen met de iTunes-back-up die u zojuist hebt gemaakt (stap EEN).
1. Terwijl u iTunes nog steeds gebruikt terwijl uw iPhone is aangesloten op uw computer, klikt u op de knop iPhone herstellen om het herstelproces van uw iPhone te starten (zie onderstaande afbeelding)

2. Mogelijk ziet u een pop-up waarin u wordt gevraagd of u een back-up van uw iPhone wilt maken voordat u het herstelproces start. Klik op Geen back-upoptie om het herstelproces van uw iPhone te starten.

3. Het herstelproces duurt enkele minuten, wacht geduldig totdat het herstelproces is voltooid totdat u het scherm Hallo> dia naar instelling ziet (zie onderstaande afbeelding)

4. Begin met het instellen van uw iPhone door de instructies op het scherm te volgen, totdat u het scherm Apps & gegevens bereikt (zie onderstaande afbeelding)

5. Klik in het scherm Apps en gegevens op Herstellen vanuit iTunes Backup (zie bovenstaande afbeelding).
6. Selecteer in het volgende scherm de meest recente back-up van uw iPhone die u zojuist hebt gemaakt en klik op Herstellen en wacht geduldig tot uw iPhone is hersteld met behulp van het back-upbestand.

Nadat het herstelproces is voltooid, moet uw iPhone alle gegevens terug hebben (behalve de toegangscode van het vergrendelscherm) en kunt u zich aanmelden bij uw iPhone zonder de toegangscode in te voeren.