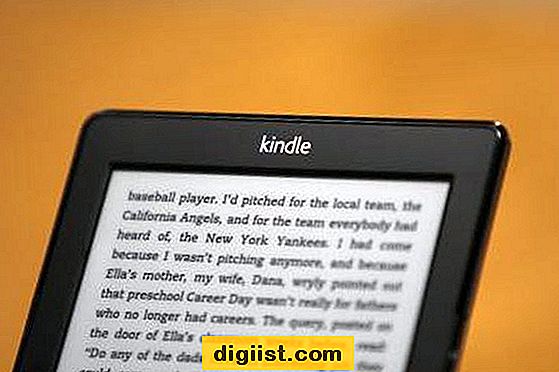De menubalk op uw Mac kan gemakkelijk rommelig worden wanneer nieuwe programma's hun pictogrammen aan de menubalk beginnen toe te voegen. Gelukkig maakt Apple het heel eenvoudig om pictogrammen opnieuw te rangschikken of te verwijderen uit de menubalk op de Mac.

Pictogrammen verwijderen uit Mac-menubalk
De menubalk biedt Mac-gebruikers snelkoppelingen naar programma's. Als u bijvoorbeeld Bluetooth op uw Mac wilt inschakelen, kunt u dit doen door op het Bluetooth-pictogram in de bovenste menubalk van uw Mac te klikken in plaats van naar Systeemvoorkeuren te gaan.

Als u echter uw Mac blijft gebruiken, kan de menubalk rommelig en ongeorganiseerd worden omdat verschillende apps en programma's automatisch hun pictogrammen aan de menubalk toevoegen.
Pictogrammen verwijderen van Mac-menubalk met toetsenbord
In de meeste gevallen is het verwijderen van pictogrammen uit de menubalk van uw Mac een eenvoudig proces en kan dit worden gedaan met behulp van het toetsenbord.
1. Houd de Command-toets op het toetsenbord van uw Mac ingedrukt en sleep het pictogram uit de menubalk.

Hoewel de meeste menupictogrammen eenvoudig te verwijderen zijn met behulp van de bovenstaande procedure, kunt u bepaalde koppige apps tegenkomen waarmee u mogelijk geen pictogrammen kunt verwijderen met de Command-toets.
Voor dergelijke apps (meestal apps van derden) moet u het instellingenscherm van het programma openen en een manier vinden om de hardnekkige pictogrammen uit de menubalk van uw Mac te verwijderen.
1. Open de koppige app en navigeer naar het instellingenscherm van de app.
2. Zoek op het scherm Instellingen naar een item dat verwijst naar de Menubalk - zoiets als Weergeven in menubalk
3. Zodra u deze optie hebt gevonden, kunt u met de app de optie Weergeven in de menubalk uitschakelen.
Herschik pictogrammen in Mac-menubalk met toetsenbord
De plaatsing van pictogrammen op de menubalk van uw Mac wordt bepaald door de MacOS-software. U kunt de pictogrammen op de menubalk van uw Mac echter altijd aanpassen aan uw voorkeuren of om gemakkelijk toegang te krijgen tot uw meest gebruikte snelkoppelingen.
1. Houd de Command-toets op het toetsenbord van uw Mac ingedrukt en sleep het pictogram naar de nieuwe positie (waar u maar wilt).

U kunt bijna elk pictogram herschikken met behulp van de opdrachttoetsprocedure zoals hierboven beschreven. U kunt het meldingspictogram echter niet verplaatsen, dat is ontworpen om altijd in de rechterbovenhoek van uw scherm te blijven.