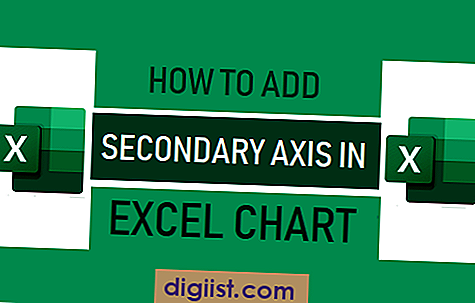Het webcamlampje boven aan het scherm van elke MacBook Air en MacBook Pro gaat branden wanneer een toepassing de FaceTime-camera ernaast activeert. Macs hebben geen controle om het webcamlicht uit te schakelen zonder ook de webcam uit te schakelen. Als u dit lampje wilt uitschakelen, moet u de webcam deactiveren met de bedieningselementen van de toepassing of de toepassing afsluiten met de webcam. De locatie van de bedieningselementen verschilt per app. Sommige toepassingen, zoals Photo Booth, deactiveren de webcam pas als u de toepassing afsluit.
Stap 1
Druk op de "Command"-toets en tik vervolgens op de "Tab"-toets. Er verschijnt een mini-Dock in het midden van het scherm met al uw geopende applicaties. Het pictogram aan de linkerkant is de applicatie die momenteel wordt gebruikt. De andere applicaties draaien op de achtergrond. Gebruik de pijltjestoetsen om door de applicaties te bladeren.
Stap 2
Druk op de pijltoets "Rechts" totdat u een toepassing markeert die mogelijk de webcam gebruikt. Veelgebruikte webcamtoepassingen zijn FaceTime, Photo Booth, Skype, iMessages en iMovie. Elke webbrowser kan de webcam ook gebruiken voor chatwebsites zoals Facebook, Google Chat en videochatrooms.
Stap 3
Laat de Command-toets los wanneer de toepassing is gemarkeerd in het mini-Dock. Het applicatievenster komt naar de voorkant van het scherm. Klik op de webcambedieningsknop, die er vaak uitziet als een camera- of videocamerapictogram. Als het lampje niet uitgaat of als er geen bedieningsknop is, sluit dan de applicatie af.
Stap 4
Sluit de applicatie door op "Command-Q" op het toetsenbord te drukken. Wanneer de applicatie wordt gesloten, moet het webcamlampje uitgaan. Als dit niet het geval is, herhaalt u dezelfde procedure om de volgende waarschijnlijke toepassing te vinden die mogelijk de webcam gebruikt.
Stap 5
Druk op "Command-Option-Esc" als een toepassing niet sluit na het gebruik van de opdracht quit. Dit opent het venster Toepassingen geforceerd stoppen. Klik op de applicatie die niet reageert en klik vervolgens op de knop "Forceer stop".
Klik op het menu "Apple" en selecteer "Opnieuw opstarten" als u de toepassing niet kunt vinden met de webcam. Schakel het selectievakje uit naast de optie "Windows opnieuw openen bij opnieuw inloggen". Wanneer de computer opnieuw opstart, moet het webcamlampje uit blijven. Als dit niet het geval is, "Control-klik" op alle actieve apps in het Dock, selecteer "Opties" en schakel de optie "Openen bij inloggen" uit. Start de MacBook opnieuw op. Als het lampje deze keer gaat branden, heeft de MacBook mogelijk reparatie nodig.