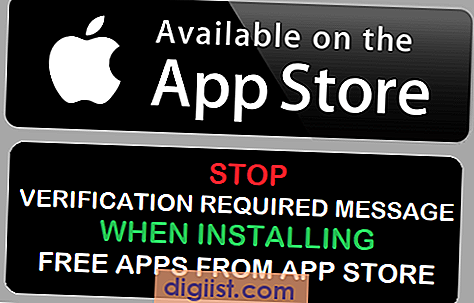Verbinding gesloten Fout in Chrome-browser verschijnt met een foutcode ERR_CONNECTION_CLOSED en een bericht met de tekst "Deze webpagina is niet beschikbaar". Hieronder vindt u de stappen om dit probleem op een Windows-computer op te lossen.

Fout ERR-verbinding gesloten in Chrome Browser
Err_Connection_Closed Fout in Chrome-browser verschijnt wanneer de server van de website die u probeert te openen tijdelijk niet beschikbaar is, permanent is verplaatst of het verzoek om informatie niet kan verwerken.
Als het probleem geen verband houdt met de server en de website die u probeert te openen actief is, moet u het probleem kunnen oplossen met behulp van de onderstaande methoden.
1. Wis browsegeschiedenis
U kunt beginnen met het wissen van de browsegeschiedenis en cache van Chrome op uw computer, om uit te sluiten dat dit probleem verband houdt met verouderde browsercache.
Klik op het Chrome-menupictogram met 3 stippen in de rechterbovenhoek van uw scherm en klik vervolgens op Meer opties> Browsegegevens wissen in de vervolgkeuzelijst.

Wis op het volgende scherm Browsegeschiedenis, cookies en afbeeldingen in de cache door op de knop Gegevens wissen te klikken.

Probeer nu de webpagina te openen en kijk of de fout is opgelost.
2. Problemen met netwerkproblemen oplossen
De volgende optie is om netwerkopdrachten voor probleemoplossing uit te voeren om de cache van de DNS-clientresolver te spoelen en opnieuw in te stellen en IP-conflicten uit te sluiten.
Open Opdrachtprompt (Admin) op uw computer en typ de volgende opdrachten (in dezelfde volgorde) en druk na elk van deze opdrachten op Enter.
- netsh winsock reset
- netsh int ip reset
- ipconfig / release
- ipconfig / vernieuwen
- ipconfig / flushdns
- ipconfig / registerdns
Zodra de bovenstaande opdrachten zijn uitgevoerd, typt u Exit en drukt u op Enter om het venster Opdrachtprompt te verlaten.
Start uw computer opnieuw op om de wijzigingen van kracht te laten worden en kijk of u nog steeds ERR_NETWORK_CLOSED fout in Chrome-browser tegenkomt.
3. Reset Chrome Browser
Het probleem van Err_Connection_Closed Error in de Chrome-browser op uw computer kan te wijten zijn aan wijzigingen in de browserinstellingen. U kunt dit probleem oplossen door Chrome terug te zetten naar de standaardinstellingen.
Klik op het Chrome-pictogram met 3 stippen in de rechterbovenhoek van uw scherm en klik op Instellingen in het vervolgkeuzemenu.

Blader op het scherm Instellingen omlaag naar de onderkant van de pagina en klik op Geavanceerd.

Scroll naar beneden en klik op Instellingen resetten.

Klik in het bevestigingsvenster op de knop Reset.

Opmerking: Reset verwijdert cookies en Chrome-extensies.
4. Verwijder schadelijke programma's op uw computer
Netwerkverbindingsproblemen kunnen ook worden veroorzaakt door malware of schadelijke programma's die zich op uw computer bevinden.
Om dit probleem uit te sluiten, scant u uw computer met behulp van de scanfunctie zoals beschikbaar in Norton of andere antivirusprogramma's op uw computer.
De Chrome-browser van Google bevat ook een tool waarmee u verdachte of ongewenste programma's op uw computer kunt vinden en verwijderen.
Open Chrome Browser, klik op het menupictogram met 3 stippen en klik op Instellingen in het vervolgkeuzemenu.

Blader op het scherm Instellingen omlaag naar de onderkant van de pagina en klik op Geavanceerd.

Scroll verder naar beneden en klik op de optie Computer opschonen.

Klik vervolgens op Zoeken en Chrome gaat zoeken naar schadelijke software op uw computer.

Als Chrome verdachte of ongewenste programma's vindt, klikt u op Verwijderen.
5. Wijs DNS-servers handmatig toe
Als u in de Chrome-browser voortdurend de verbinding Gesloten fout tegenkomt, kan het probleem te maken hebben met het feit dat de DNS-servers van uw serviceprovider overbelast zijn.
Om het probleem op te lossen, kunt u overschakelen naar de DNS-servers van Google, die als sneller worden beschouwd dan de meeste DNS-servers.
Klik op de Start-knop> Instellingenpictogram> Netwerk en internet.

Klik in het volgende scherm op de koppeling Netwerkcentrum onder het gedeelte "Uw netwerkinstellingen wijzigen".

Klik in het scherm Netwerkcentrum op de actieve netwerknaam.

Klik in het volgende scherm op Eigenschappen.

Selecteer Internet Protocol versie 4 (TCP / IPv4) op het eigenschappenscherm en klik op de knop Eigenschappen.

Selecteer in het volgende scherm de optie De volgende DNS-serveradressen gebruiken en voer 8.8.8.8 in als uw voorkeurs-DNS-server en 8.8.4.4 als een alternatieve DNS-server.

Klik op OK om de nieuwe DNS Server-instellingen op te slaan.
Een andere DNS-provider die u kunt overwegen, is OpenDNS, beschikbaar op 208.67.222.222 en 208.67.220.220 DNS-serveradressen.
6. Verwijder Chrome en installeer het opnieuw
Een andere mogelijkheid is dat uw Chrome-gebruikersprofiel is beschadigd. Als dit het geval is, is de aanbevolen oplossing om de Chrome-browser op uw computer te verwijderen en opnieuw te installeren.
Klik op de Start-knop> pictogram Instellingen> Apps

Klik op het scherm Apps op Apps & functies in het zijmenu, klik op Google Chrome in het rechterdeelvenster en klik vervolgens op de knop Verwijderen.

Zorg ervoor dat in de pop-up de optie "Ook uw browsegegevens verwijderen" is aangevinkt en klik op Verwijderen.
Zodra Chrome het verwijderen heeft voltooid, installeert u de nieuwste versie van Chrome opnieuw op uw computer.