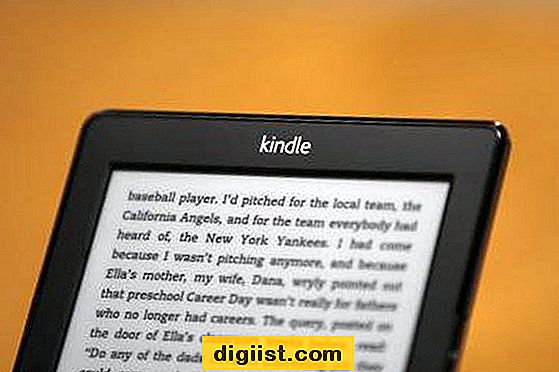Hoewel het ingewikkeld lijkt, is het eenvoudig om bestanden in Windows 10 te delen met andere computers via een netwerk. U vindt hieronder de stappen om bestanden en mappen te delen in Windows 10.

Bestanden en mappen delen in Windows 10
De eenvoudigste manier om bestanden en mappen in Windows 10 te delen, is met behulp van de ingebouwde functie voor het delen van bestanden, zoals beschikbaar in het Windows-besturingssysteem.
Met behulp van basisinstellingen in Windows Bestanden delen, kunt u snel bestanden op uw computer delen met andere gebruikers via een openbaar of privaat netwerk met minimale configuraties.
Als u aangepaste machtigingen en andere geavanceerde opties wilt instellen, kunt u gebruikmaken van de geavanceerde instellingen zoals beschikbaar in de functie Windows 10-bestandsdeling.
Vereisten voor het delen van bestanden in Windows 10
Om bestanden op uw computer met anderen te delen, moet u de opties Netwerkdetectie en Bestanden / printers delen op uw computer inschakelen.
Open hiervoor Instellingen> klik op Netwerk & Internet> Opties voor delen.

Selecteer in het volgende scherm het type netwerk waarover u bestanden wilt delen. In dit geval hebben we Privénetwerk geselecteerd om bestanden met andere computers te delen via een privaat wifi-netwerk.

Selecteer in het volgende scherm Netwerkdetectie inschakelen, Opties voor het delen van bestanden en printers inschakelen en klik op de knop Wijzigingen opslaan.

Zoals u in de bovenstaande afbeelding kunt zien, wordt het inschakelen van Netwerkdetectie uw computer zichtbaar voor andere computers in het netwerk.
Hiermee kunnen andere mensen in het netwerk uw computer selecteren en een snelkoppeling instellen voor toegang tot de gedeelde bestanden op uw computer door een netwerkstation toe te wijzen.
1. Deel bestanden en mappen in Windows 10 met behulp van Basic File Sharing
Maak een map op uw computer, geef deze de juiste naam en verplaats alle bestanden die u met andere gebruikers wilt delen naar deze map.
Nadat u de map hebt gemaakt, volgt u de onderstaande stappen om deze map te delen met andere gebruikers via een netwerk.
1. Klik met de rechtermuisknop op de map die u met anderen wilt delen.

2. Klik in het scherm Bestandseigenschappen op het tabblad Delen en klik op de knop Delen.

3. Gebruik in het volgende scherm de vervolgkeuzelijst om de "Gebruiker" te selecteren waarmee u bestanden wilt delen. Als de gebruiker niet beschikbaar is, typt u Gebruikersnaam en klikt u op de knop Toevoegen.

4. Selecteer onder Machtigingsniveau het type machtigingen voor delen dat u aan deze gebruiker wilt verlenen.

Selecteer Lezen (standaardoptie) voor het geval u wilt dat de gebruiker alleen bestanden in de gedeelde map bekijkt en opent. Als u wilt dat de gebruiker ook bestanden kan wijzigen en verwijderen, selecteert u de optie Lezen / schrijven.
5. Klik na het selecteren van het gewenste machtigingstype op de knop Delen.
6. Kopieer of noteer op het volgende scherm het netwerkpad voor de gedeelde map en klik op Gereed.

U kunt het netwerkpad e-mailen naar gebruikers waarmee u bestanden wilt delen.
2. Deel bestanden en mappen in Windows 10 met behulp van geavanceerde instellingen
Volg de onderstaande stappen om bestanden en mappen op uw computer met anderen te delen, met behulp van geavanceerde opties voor delen.
1. Klik met de rechtermuisknop op de map die u wilt delen> klik op Eigenschappen> tabblad Delen> Geavanceerd delen.

2. Schakel in het scherm Geavanceerd delen de optie Deze map delen in, stel de limiet in voor gelijktijdige gebruikers en klik op Machtigingen.

3. Op het scherm Machtigingen kunt u het machtigingsniveau voor specifieke gebruikers aanpassen.

Als u wilt dat de gebruiker bestanden kan openen, bewerken, verwijderen en maken, selecteert u de vakjes zowel lezen als wijzigen in het gedeelte "Toestaan".
5. Klik op Toepassen> OK.
6. Klik op OK om het scherm Geavanceerd delen te sluiten
Nadat u de bovenstaande stappen hebt voltooid, hebben andere gebruikers toegang tot alle bestanden in de gedeelde map op uw computer.
3. Deel bestanden zonder gebruikersnaam en wachtwoordvereisten
Standaard wordt elk bestand dat u op uw computer deelt met andere gebruikers beveiligd met uw gebruikersnaam en wachtwoord.
Dit betekent dat iedereen die toegang probeert te krijgen tot gedeelde bestanden op uw computer, uw gebruikersnaam en wachtwoord moet invoeren.
Het is echter mogelijk om de vereiste om gebruikersnaam en wachtwoord in te voeren uit te schakelen door de optie "Met wachtwoord beveiligd delen" uit te schakelen op het scherm Geavanceerde instellingen voor delen.
1. Open Instellingen> klik op Netwerk en internet> Netwerkcentrum.

2. Klik in het volgende scherm op Alle netwerken.

3. Selecteer in het volgende scherm de optie Met wachtwoord beveiligd delen uitschakelen.

4. Klik op Wijzigingen opslaan.
Wanneer u nu bestanden op uw computer deelt, hebben andere gebruikers toegang tot uw bestanden zonder gebruikersnaam en wachtwoord in te voeren.